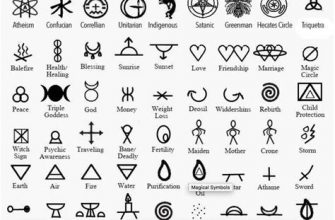Подключение одного ноутбука к другому может быть полезным в различных ситуациях, например, когда нужно увидеть изображение с одного экрана на другом большом мониторе.
Существует простой способ сделать это, используя стандартный порт HDMI или VGA.
Далее я расскажу вам, как это сделать шаг за шагом, чтобы вы могли легко насладиться просмотром контента на более крупном экране, не прибегая к сложным устройствам и проводам.
Подключение ноутбука к ноутбуку: шаги и инструкция

Для подключения ноутбука к другому ноутбуку и использования второго ноутбука в качестве внешнего монитора, следуйте этим шагам:
- Убедитесь, что оба ноутбука имеют разъем HDMI или VGA для подключения кабеля.
- Подключите один конец HDMI или VGA кабеля к разъему выхода видеосигнала на первом ноутбуке.
- Подсоедините другой конец к разъему внешнего монитора на втором ноутбуке.
- Включите оба ноутбука и дождитесь, пока второй ноутбук распознает подключение.
- Настройте параметры дисплея на первом ноутбуке, чтобы отобразить изображение на внешнем мониторе (втором ноутбуке).
После завершения этих шагов вы сможете использовать второй ноутбук в качестве внешнего монитора для первого ноутбука.
Подготовка необходимых кабелей и устройств

Перед тем как подключать ноутбук к ноутбуку, убедитесь, что у вас есть все необходимые кабели и устройства. Вам понадобятся:
- Кабель HDMI или VGA: Обычно такой кабель используется для подключения монитора к ноутбуку. Выбирайте кабель в зависимости от доступных портов на устройствах.
- Адаптеры и переходники: Если у вас есть ноутбук с разъемами других типов, возможно, потребуется специальный адаптер или переходник для подключения к монитору.
- Свободные порты: Убедитесь, что у вас есть свободные порты HDMI или VGA на мониторе и ноутбуке для подключения.
При наличии всех необходимых кабелей и устройств подключение вашего ноутбука к другому будет проще и более эффективное.
Подключение HDMI-кабеля от одного ноутбука к другому

Для подключения ноутбука к другому при помощи HDMI-кабеля следуйте этим простым шагам:
- Убедитесь, что оба ноутбука оборудованы HDMI-портами.
- Вставьте один конец HDMI-кабеля в порт HDMI ноутбука-источника, а другой конец в порт HDMI ноутбука-приемника.
- Настройте разрешение экрана на обоих ноутбуках для оптимального отображения.
- На ноутбуке-источнике выберите режим расширенного экрана для использования второго ноутбука в качестве второго монитора.
Теперь вы можете легко передавать изображение с одного ноутбука на другой с помощью HDMI-кабеля.
Настройка и выбор входного сигнала на втором ноутбуке
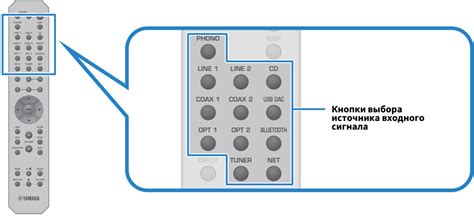
Для того чтобы подключить один ноутбук к другому, необходимо на втором ноутбуке выбрать правильный входной сигнал. Для этого на втором ноутбуке нужно открыть настройки дисплея, нажав сочетание клавиш Win+P (или другое, в зависимости от операционной системы). Затем необходимо выбрать опцию "Расширить", чтобы включить внешний монитор в систему.
Регулировка разрешения экрана для наилучшего качества

После подключения ноутбука к ноутбуку для отображения на мониторе, важно настроить разрешение экрана для лучшего качества изображения. Для этого перейдите в настройки дисплея на операционной системе и выберите оптимальное разрешение. Обычно рекомендуется выбирать разрешение, которое поддерживается как ноутбуком, так и монитором, чтобы избежать искажений или растяжений изображения. Попробуйте разные варианты и выберите наилучшее качество, которое подходит для работы с визуальными элементами и текстом.
Активация режима "Дублирование экрана" для комфортной работы
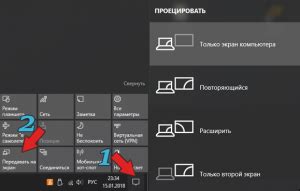
Для того чтобы включить режим "Дублирование экрана" на Windows, выполните следующие шаги:
- Нажмите на клавишу Win + P, чтобы открыть меню выбора режимов отображения.
- Выберите опцию "Дублировать" или "Дублирование" для клонирования экрана ноутбука на подключенный монитор.
- Система автоматически настроит экраны таким образом, что изображение будет отображаться одновременно на обоих устройствах.
Управление содержимым на основном ноутбуке через второй

Подключив ноутбук к ноутбуку, вы можете не только передавать изображение с одного экрана на другой, но и управлять содержимым основного устройства через второй ноутбук. Для этого на основном ноутбуке нужно разрешить удаленное управление.
Для Windows это можно сделать, открыв Панель управления, затем выбрав "Система и безопасность" и "Система". Далее найдите пункт "Параметры системы", выберите вкладку "Удаленный доступ" и установите галочку напротив "Разрешить удаленное подключение к этому компьютеру".
После этого вы сможете пользоваться основным ноутбуком через второй, управляя мышью и клавиатурой в удаленном доступе. Такой функционал особенно удобен при презентациях или работе в команде, когда необходимо показывать содержимое основного экрана на большой монитор или проекторе.
Использование дополнительных настроек для улучшения производительности
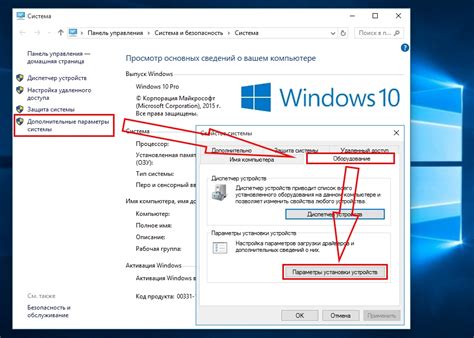
Помимо основного способа подключения ноутбука к ноутбуку, существуют дополнительные настройки, которые могут помочь улучшить производительность вашей системы. Вот несколько рекомендаций:
1. Оптимизация разрешения экрана: Измените разрешение экрана настройками дисплея, чтобы подстроить его под нужды вашего рабочего процесса.
2. Регулировка частоты обновления: Установка оптимальной частоты обновления экрана поможет сделать изображение более плавным и качественным.
3. Использование специализированных программ: Воспользуйтесь программами для оптимизации работы графики и управления многозадачностью системы.
4. Обновление драйверов: Регулярно обновляйте драйвера видеокарты, чтобы гарантировать стабильную работу системы и соединения между ноутбуками.
Отключение ноутбука от второго и сохранение настроек

Для отключения ноутбука от второго и возврата к обычному режиму работы необходимо выполнить следующие действия:
- Нажмите на значок подключения в системном лотке (обычно располагается в правом нижнем углу)
- Выберите опцию "Отключиться от этого проектора" или "Отключить экран" (названия могут варьироваться в зависимости от операционной системы)
- После этого отключение будет выполнено, и настройки экрана будут автоматически возвращены к обычному режиму работы
Таким образом, вы сможете легко отключить ноутбук от второго экрана и продолжить использовать его как обычно, сохраняя настройки экрана.
Вопрос-ответ
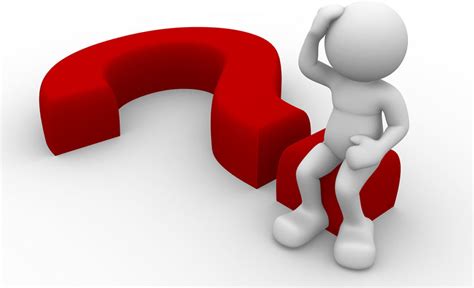
Как подключить два ноутбука друг к другу?
Для подключения ноутбука к ноутбуку используйте кабель HDMI или VGA. Подключите один конец кабеля к порту HDMI или VGA одного ноутбука, а другой - к порту HDMI или VGA другого ноутбука. Затем на каждом ноутбуке выберите в настройках экрана режим "Распространить" или "Дублировать", чтобы перевести экран одного ноутбука на экран другого.
Как правильно подключить ноутбук к монитору?
Для подключения ноутбука к монитору используйте кабель HDMI или VGA (в зависимости от доступных портов на ноутбуке и мониторе). Подключите один конец кабеля к порту HDMI или VGA на ноутбуке, а другой - к соответствующему порту на мониторе. После подключения включите монитор и настройте входной источник сигнала на нем. Экран ноутбука должен отобразиться на подключенном мониторе.