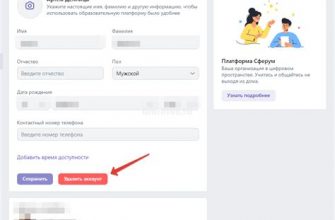Google Таблицы – удобный инструмент для работы с данными, который позволяет создавать различные типы таблиц и удобно их обрабатывать. Одним из полезных функций Google Таблиц является возможность создания календарей прямо в таблице, что позволяет удобно визуализировать расписание, планы или события. В этой статье мы рассмотрим как создать календарь в Google таблице, вместив его в одной ячейке.
Функция DATE Google Таблиц позволяет создать календарь в одной ячейке, отображая месяц и год. С помощью формулы, вы сможете автоматически создать календарь с необходимым месяцем и годом, что существенно упрощает процесс планирования и отслеживания событий.
Процесс создания календаря в Google Таблице в одной ячейке не требует особых навыков программирования или специализированного образования. Следуя простым инструкциям, вы сможете легко создать календарь, который будет удобен в использовании и поможет вам организовать ваше время более эффективно.
Преимущества использования календаря в Google Таблице
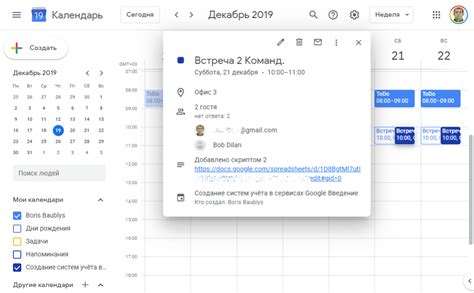
Календарь в Google Таблице предлагает простой и удобный способ организации времени и задач. Его использование позволяет легко управлять расписанием, планировать мероприятия, и следить за дедлайнами.
Основные преимущества использования календаря в Google Таблице включают:
| 1 | Гибкость и настраиваемость. Вы можете создавать календарь, отображающий только необходимую информацию и настраивать его в соответствии с вашими потребностями. |
| 2 | Многопользовательский доступ. Google Таблицы позволяют совместно работать над календарем с коллегами или друзьями, делая процесс совместного планирования более эффективным. |
| 3 | Интеграция с другими сервисами Google. Календарь в Google Таблице легко интегрируется с Gmail, Google Календарь и другими приложениями сервиса, обеспечивая единое управление вашим временем. |
| 4 | Автоматизация процессов. С помощью формул и скриптов вы можете создать различные автоматические уведомления, напоминания и другие функции, помогающие оптимизировать ваше время. |
Обзор возможностей календаря в Google Таблице

Google Таблицы предоставляют удобные инструменты для создания календарей и организации расписания. Встроенные функции позволяют автоматизировать процесс отслеживания событий и задач.
Возможности календаря в Google Таблице:
- Добавление дат: В календаре можно установить дату события или задачи, задать ее формат и проследить ее изменения.
- Цветовые метки: Вы можете применить цветовое оформление для отличия разных категорий событий。
- Фильтрация данных: Google Таблицы позволяют быстро фильтровать информацию и настраивать видимость определенных элементов.
- Автоматизация: С помощью формул и скриптов в Google Таблицах можно создавать автоматические уведомления и напоминания о событиях.
Используя эти возможности, вы сможете легко создать и настроить календарь в Google Таблице для удобного и эффективного планирования своего времени и задач.
Шаги по созданию календаря в одной ячейке:
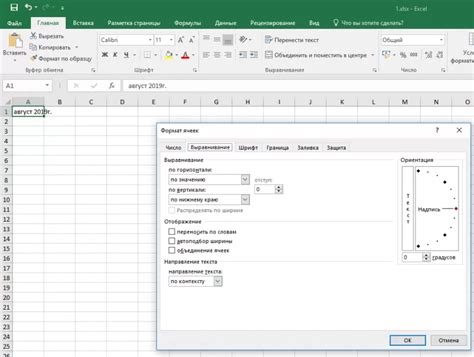
- Откройте Google таблицу и выберите ячейку, в которой хотите создать календарь.
- Нажмите правой кнопкой мыши на выбранной ячейке и выберите "Форматировать ячейку".
- Во вкладке "Число" выберите формат "Дата" и настройте формат даты по вашему усмотрению.
- Сохраните изменения и введите желаемую дату в созданной ячейке.
- Теперь можно использовать ячейку как календарь, отображая дату и при необходимости изменяя ее.
Работа с событиями и уведомлениями в календаре Google Таблицы

Создание событий: Чтобы добавить событие в календарь Google Таблицы в одной ячейке, просто введите данные события в эту ячейку. Можно использовать различные форматы (например, дату и время, название события и др.) для удобства и наглядности.
Уведомления: Календарь Google Таблицы позволяет настраивать уведомления для событий. Для этого необходимо выбрать событие, открыть его настройки и указать способ получения уведомлений (например, по электронной почте или через приложение).
Редактирование и удаление: Чтобы изменить или удалить событие в календаре Google Таблицы, просто отредактируйте данные в ячейке или удалите их. Это позволит вам легко обновлять расписание и управлять событиями.
Интеграции календаря Google в другие приложения и сервисы

Календарь Google легко интегрируется с другими приложениями и сервисами благодаря открытому API. Это позволяет синхронизировать ваш календарь с различными программами, такими как Microsoft Outlook, Apple Calendar, Slack и другими.
Вы можете загружать события из календаря Google в другие приложения автоматически, делиться своим календарем с коллегами и друзьями, а также создавать кастомные сценарии с использованием сторонних сервисов, таких как IFTTT или Zapier.
Интеграция календаря Google с другими приложениями поможет вам эффективнее управлять своим временем, точно планировать встречи и события, а также быть в курсе всех изменений в вашем расписании.
Вопрос-ответ
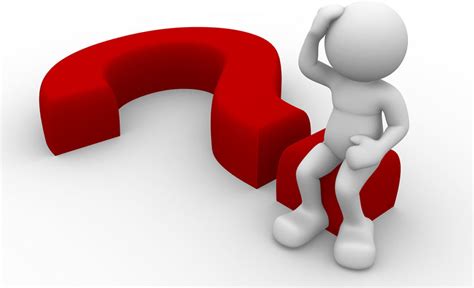
Как создать календарь в Google таблице?
Для создания календаря в Google таблице в одной ячейке, сначала выберите ячейку, в которой хотите разместить календарь. Затем введите формулу =DATE(year, month, day) или =TODAY() для отображения текущей даты. Например, для получения календаря на сегодняшний день введите формулу =TODAY().
Могу ли я настроить цвета календаря в Google таблице?
Да, вы можете настроить цвета календаря в Google таблице. Для этого выделите ячейку с календарем, затем перейдите во вкладку "Формат" и выберите "Условное форматирование". Здесь вы сможете задать правила форматирования для различных значений дат, включая изменение цвета фона, шрифта и т.д.
Как добавить выходные дни в календарь в Google таблице?
Для добавления выходных дней в календарь в Google таблице, можно использовать условное форматирование. Выделите ячейки с датами, затем откройте меню "Формат" и выберите "Условное форматирование". Создайте правило, например, для дней недели (суббота и воскресенье) и задайте форматирование для таких дней, чтобы они выделялись как выходные.
Можно ли синхронизировать календарь в Google таблице с другими приложениями?
Да, можно синхронизировать календарь в Google таблице с другими приложениями, например, с Google Календарем или с приложениями для управления проектами. Для этого вам нужно экспортировать календарь из Google таблицы в нужный формат (например, .ics), а затем импортировать его в другое приложение.