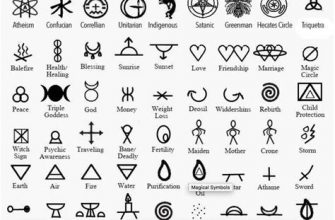В наше время компьютеры и мобильные устройства становятся все более мощными и производительными. Однако иногда возникают ситуации, когда аппаратное ускорение необходимо отключить. Это может быть связано с несовместимостью программного обеспечения, конфликтами с графикой или желанием увеличить энергосберегающую эффективность устройства. В данной статье мы рассмотрим пять простых способов отключить аппаратное ускорение через флаги, которые помогут вам решить указанные проблемы.
1. Изменение настроек в браузере. Один из самых простых и доступных способов отключить аппаратное ускорение – это изменить настройки вашего браузера. Для этого вам необходимо найти соответствующий раздел в настройках программы. Обычно он находится в разделе "Дополнительно" или "Продвинутые настройки". Здесь вы сможете найти опцию, позволяющую отключить аппаратное ускорение. После применения изменений перезапустите браузер для их вступления в силу.
2. Использование специальных флагов в ОС. Второй способ отключить аппаратное ускорение – использование специальных флагов в операционной системе. Поиск и изменение этих флагов может быть немного сложным процессом, но в итоге вы получите полный контроль над аппаратным ускорением вашего устройства. Обычно такие флаги находятся в настройках системы и предоставляют пользователю возможность включать и отключать различные функции, включая аппаратное ускорение.
3. Использование специальных программ. Некоторые разработчики создают специальные программы, которые позволяют легко и удобно отключить аппаратное ускорение на вашем устройстве. В таких программах обычно собраны все необходимые флаги и настройки, которые нужно изменить. Такие программы могут быть полезными для пользователей, не имеющих опыта работы с системными настройками или не желающих проводить сложные манипуляции с флагами самостоятельно.
Доступ к важным настройкам браузера через "chrome://flags"

Для того чтобы получить возможность настраивать браузер на более глубоком уровне, вы можете открыть специальное окно через адресную строку. Этот раздел представляет вам инструкцию о том, как получить доступ к важным настройкам браузера Google Chrome с помощью команды "chrome://flags".
Чтобы открыть эту страницу, вам потребуется открыть браузер и ввести "chrome://flags" в адресную строку. После нажатия клавиши Enter, откроется специальное окно, в котором вы сможете включать и отключать различные функции и опции браузера.
Взаимодействие с командой "chrome://flags" позволяет вам настраивать браузер на свой вкус и требования, предоставляя возможности касательно повышения производительности, оптимизации памяти, изменения интерфейса и многого другого. Обратите внимание, что эти настройки являются экспериментальными и могут привести к некоторым ошибкам и нестабильности работы.
Важно отметить, что перед тем, как вносить изменения в настройки браузера через "chrome://flags", необходимо быть внимательным и ознакомиться с описанием каждой доступной опции. Некоторые настройки могут быть привязаны к конкретным версиям браузера, операционной системе или специфическому оборудованию.
Итак, набрав "chrome://flags" в адресной строке браузера, вы откроете окно, в котором предлагаются различные опции и флаги, позволяющие настроить Chrome согласно вашим потребностям и предпочтениям. Используйте данную возможность, чтобы получить полный контроль над вашим браузером и его функциональностью.
Используйте поиск для нахождения настройки "Ускорение рендеринга GPU"

При помощи поисковой функции встроенного браузера вы можете быстро найти эту настройку среди различных параметров и опций. С помощью ключевых слов и синонимов, связанных с графическим ускорением, вы можете сузить результаты поиска и найти искомую настройку.
Найдя настройку "Ускорение рендеринга GPU", вы можете изменить ее значение, отключив аппаратное ускорение и перейдя на программное рендеринге. Это может быть полезно, если вам требуется решить проблемы совместимости графического процессора или исправить возникающие ошибки.
Не забудьте сохранить изменения после отключения аппаратного ускорения через настройку "Ускорение рендеринга GPU". Это позволит вам применить изменения и начать использовать программное рендеринге вместо аппаратного. Возможно, вам потребуется перезапустить браузер, чтобы изменения вступили в силу.
Использование поиска для нахождения настройки "Ускорение рендеринга GPU" является одним из простых способов отключить аппаратное ускорение через флаги. Он позволяет быстро найти требуемую настройку в настройках браузера и изменить ее значение. Это может быть полезно, если вы столкнулись с проблемами совместимости графического процессора или испытываете ошибки, связанные с аппаратным ускорением.
Измените настройки для отключения аппаратного ускорения

Для того чтобы отключить функцию аппаратного ускорения в вашем устройстве, следуйте простым инструкциям. В данном разделе мы рассмотрим шаг, где необходимо выбрать соответствующую опцию в выпадающем меню.
Найдите установку, которую необходимо изменить, и щелкните на выпадающем меню, расположенном рядом с этой настройкой. В открывшемся списке выберите опцию "Отключено". Данное действие позволит отключить аппаратное ускорение и переключиться на альтернативный режим работы устройства.
Применение изменений: обновление страницы, чтобы отключить аппаратное ускорение

Для применения изменений и отключения аппаратного ускорения на данной странице, необходимо нажать на кнопку "Перезапустите". Она расположена внизу страницы и активирует процесс обновления, после которого изменения начнут действовать.
Кнопка "Перезапустите" представляет собой ключевой элемент внесения изменений и отключения аппаратного ускорения. После ее нажатия произойдет автоматическое обновление страницы, чтобы настройки, связанные с отключением ускорения, могли вступить в силу.
Не забудьте выполнить этот шаг после внесения изменений в настройки и подтвердить применение новых параметров. Нажмите кнопку "Перезапустите", чтобы убедиться, что изменения успешно вступили в действие и аппаратное ускорение отключено.
Проверьте статус аппаратного ускорения

После выполнения предыдущих шагов по отключению аппаратного ускорения через флаги, наступает время убедиться в их успешном применении. Данная проверка поможет удостовериться, что изменения сделаны правильно и ускорение действительно отключено.
Существует несколько способов проверить состояние аппаратного ускорения на устройстве. Воспользуйтесь рекомендациями ниже, чтобы узнать, находится ли ускорение включенным или отключенным в настоящий момент. Подобная информация может быть полезной для технических специалистов или обычных пользователей, которые хотят контролировать работу своего устройства и оптимизировать его производительность.
Первым методом является проверка через настройки операционной системы. Вам нужно перейти к соответствующей секции настроек и найти пункт, отвечающий за аппаратное ускорение. Обычно это можно сделать в настройках графики или дисплея. Далее вам нужно убедиться, что настройка аппаратного ускорения выключена или отключена. Это может быть слайдер или флажок, который нужно перевести в положение "выключено" или "отключено". Сохраните изменения, если требуется, и перезапустите устройство для применения настроек.
Еще один способ - использование специализированных программ или инструментов для проверки аппаратного ускорения. Можно найти множество бесплатных программ, которые могут анализировать работу и состояние устройства. Эти программы могут показать текущий статус аппаратного ускорения и помочь вам определить, отключено оно или все еще включено. Перед использованием таких программ рекомендуется ознакомиться с их характеристиками и отзывами пользователей, чтобы выбрать наиболее надежный и подходящий вариант.
Независимо от выбранного метода проверки, важно следить за состоянием аппаратного ускорения на вашем устройстве. Это поможет избежать проблем с производительностью, а также способствует оптимизации работы и эффективному использованию ресурсов устройства.
Вопрос-ответ
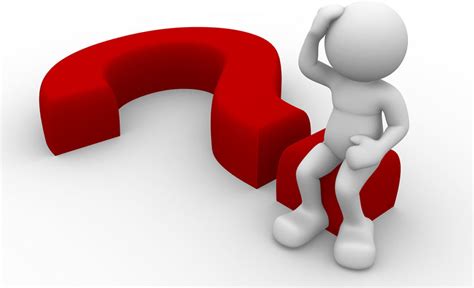
Что такое аппаратное ускорение и зачем его отключать?
Аппаратное ускорение - это использование специальных аппаратных ресурсов, таких как графический процессор, для повышения производительности и ускорения работы компьютера. Однако иногда может возникать необходимость отключить аппаратное ускорение, например, при проблемах с совместимостью или стабильностью приложений.
Можно ли отключить аппаратное ускорение в других веб-браузерах?
Да, отключение аппаратного ускорения возможно во многих веб-браузерах, не только в Google Chrome. Многие браузеры предоставляют аналогичную функцию через свои настройки или конфигурационные файлы. Чтобы узнать, как отключить аппаратное ускорение в конкретном веб-браузере, рекомендуется обратиться к справочной документации или официальному сайту разработчика браузера.
Какие проблемы может вызывать аппаратное ускорение на компьютере?
Аппаратное ускорение на компьютере может вызывать различные проблемы, включая неправильное отображение графики, снижение производительности системы, перегрев компонентов и возникновение конфликтов с другими программами.