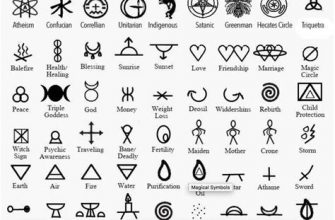Мы живем в эпоху информационных технологий, где использование портативных компьютеров стало неотъемлемой частью образовательного процесса в школах. Преподаватели и студенты ежедневно используют ноутбуки для получения и передачи знаний. Один из основных аспектов работы на ноутбуке - качество отображения изображений на его экране.
Но что делать, если изображения на экране слишком мелкие, нечеткие или слишком большие? К счастью, современные ноутбуки предлагают множество настроек для масштабирования изображений, чтобы удовлетворить потребности пользователей. Один из таких инструментов - зумирование, которое позволяет увеличить или уменьшить размер изображения на экране.
Настраивая зум на ноутбуке, вы можете добиться максимального комфорта при работе с различными типами контента. Вы сможете легко читать текст, рассматривать детали фотографий или видео и эффективно выполнять образовательные задания. В этой статье мы рассмотрим подробное руководство по настройке зума на вашем ноутбуке, чтобы вы могли легко адаптироваться к любым условиям обучения и получить максимум от использования портативного компьютера в учебе.
Основные принципы настройки масштабирования на портативном компьютере

Для комфортного использования портативного компьютера при активности, требующей масштабирования содержимого экрана, важно знать основные принципы настройки масштабирования. Эти принципы помогут вам подобрать оптимальные параметры для работы и просмотра информации на экране.
- Регулировка размера шрифта
- Изменение масштаба изображений и контента
- Учет разрешения экрана
- Эргономика и комфорт
Один из важных аспектов настройки масштабирования - это возможность изменять размер шрифтов. Подберите оптимальный размер для работы с текстами, учитывая особенности вашего зрения и требования к комфортному чтению.
Для удобного просмотра графического и видео контента, настройте масштабирование изображений и видео. Увеличение или уменьшение масштаба позволит вам лучше разглядеть детали или настроить просмотр по вашим предпочтениям.
Разрешение экрана вашего портативного компьютера имеет прямое влияние на масштабирование. Учтите его при выборе оптимальных параметров масштабирования. Более высокое разрешение позволяет использовать меньший масштаб, сохраняя при этом четкость изображения.
Важный аспект при настройке масштабирования - это ваш комфорт при работе с портативным компьютером. Подберите такие параметры масштабирования, которые позволят вам проводить работу или просмотр длительное время без напряжения глаз и рук.
Размеры и позиционирование элементов пользовательского интерфейса
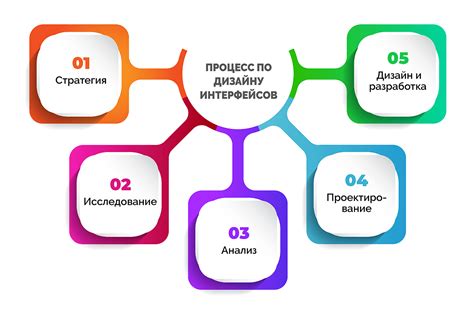
В данном разделе мы рассмотрим важные аспекты, касающиеся размеров и расположения компонентов интерфейса программы. Настройка этих параметров позволяет достичь максимальной удобности использования приложения и облегчить взаимодействие пользователя с ним.
Один из ключевых аспектов, определяющих внешний вид приложения, - это размеры элементов интерфейса. Подбор оптимальных размеров позволяет обеспечить хорошую читаемость текста и удобную навигацию по функциональным областям программы. Мы рассмотрим различные подходы к определению размеров элементов и приведем примеры с рекомендуемыми значениями.
Кроме того, следует уделить внимание и позиционированию элементов интерфейса. Выбор правильного расположения компонентов позволяет пользователю эффективно использовать доступное пространство экрана и находить необходимые функции без особых усилий. В данном разделе мы рассмотрим различные методы позиционирования и дадим рекомендации по их применению.
Разрешение экрана и удобство просмотра информации

В данном разделе мы рассмотрим важные аспекты настройки разрешения экрана и оптимизацию видимости контента для комфортного и эффективного использования ноутбука в учебных целях.
Выбор оптимального разрешения экрана
Определение правильного разрешения экрана является одним из ключевых факторов для комфортного просмотра информации. При неверно выставленном разрешении текст может стать размытым и трудночитаемым или слишком мелким, что может привести к утомлению глаз и снижению эффективности обучения. В данном разделе мы рассмотрим, как выбрать оптимальное разрешение экрана в соответствии с вашими потребностями.
Полезные опции для улучшения видимости контента
- Изменение масштаба текста: регулировка масштаба позволит вам увеличить или уменьшить размер шрифта в соответствии с вашим предпочтением и потребностями.
- Настройка яркости и контрастности: правильная настройка яркости и контрастности экрана поможет улучшить качество изображения и сделать контент более четким.
- Использование темных или светлых режимов: в зависимости от своих предпочтений, вы можете выбрать режим отображения, который наиболее комфортен для вас.
- Использование специальных программ: настройка контрастности, цветовой гаммы и других параметров с помощью дополнительных программ может значительно улучшить видимость контента.
Осуществление правильной настройки разрешения экрана и улучшение видимости контента на ноутбуке позволит вам максимально эффективно использовать его в процессе обучения, обеспечивая комфорт и четкость информации.
Изменение размера и позиции окна при увеличении и уменьшении изображения

В данном разделе будет рассмотрено, как изменять размер и положение окна программы при изменении уровня масштабирования.
Увеличение или уменьшение масштаба изображения может быть полезным, когда нужно подробнее рассмотреть детали или наоборот, увеличить область видимости экрана. Здесь мы рассмотрим способы изменения размера и позиции окна программы для достижения наилучшего комфорта при работе.
Для изменения уровня масштабирования и позиции окна можно использовать основные инструменты программы. Например, можно использовать панель инструментов для выбора определенного масштаба или использовать функцию "масштабирование" для увеличения или уменьшения изображения. Кроме того, можно изменять положение окна программы с помощью клавиш со стрелками или путем перетаскивания мышью.
Правильная настройка уровня масштабирования и позиции окна зума позволяет достичь максимального комфорта при работе с изображениями. Важно учитывать свои предпочтения и потребности, чтобы максимально удовлетворить требования при обучении или работе.
Сохранение настроек видеоконференц-платформы для последующего использования

В этом разделе мы рассмотрим, как сохранить настройки вашей видеоконференц-платформы с целью их дальнейшего использования. Это позволит вам экономить время при каждом новом запуске платформы, так как вам не придется настраивать все параметры заново. Воспользуйтесь приведенными ниже инструкциями для сохранения и восстановления настроек с точностью до деталей.
- Шаг 1: Откройте настройки платформы
- Шаг 2: Выберите необходимые настройки
- Шаг 3: Сохраните свои настройки
- Шаг 4: Восстановите сохраненные настройки
Начните с открытия настроек платформы, где вы сможете увидеть все доступные параметры, которые можно настроить и сохранить. Таким образом, каждый раз, когда вам потребуется использовать платформу, вы сможете восстановить свои предпочтения и настройки без необходимости искать их снова.
В этом шаге вам придется пройтись по всем параметрам и выбрать те, которые наиболее подходят для ваших потребностей. Обратите внимание на аспекты, такие как язык интерфейса, звуковые и визуальные оповещения, уровень конфиденциальности и другие функции, которые хотите настроить по вашему вкусу.
После того, как вы выбрали все необходимые настройки, найдите функцию "Сохранить" или "Применить". Обязательно нажмите на нее, чтобы сохранить свои изменения и настройки. В некоторых платформах вам также может быть предложено создать профиль, чтобы сохранять настройки и применять их автоматически при каждом входе.
Теперь, когда у вас есть сохраненные настройки, вы можете легко восстановить их, каждый раз запуская платформу. Найдите функцию "Восстановить настройки" или подобное, которая позволяет вам загрузить сохраненные параметры и применить их к текущей сессии. Благодаря этому вам не придется повторять весь процесс настройки снова.
Следуя этому простому процессу, вы можете сохранить свои настройки видеоконференц-платформы для применения их в будущем. Это позволит вам эффективно использовать платформу и сосредоточиться на учебе без лишних хлопот с настройками.
Вопрос-ответ
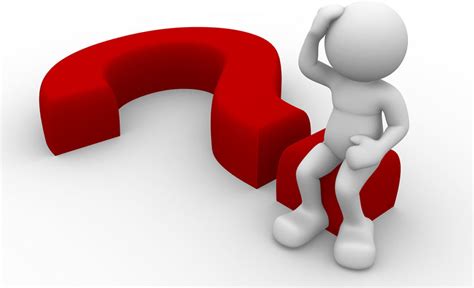
Как настроить зум на ноутбуке для обучения в школе?
Для настройки зума на ноутбуке для обучения в школе, вам сначала нужно открыть программу зум, которую вы загрузили на свой компьютер. Затем вы можете выбрать параметры, такие как разрешение экрана, увеличение и снижение масштаба, фоновые эффекты и т.д. Это позволит вам оптимально настроить зум для удобного обучения.
Как настроить масштабирование в зуме на ноутбуке?
Для настройки масштабирования в зуме на ноутбуке, вам необходимо нажать на значок «Настройки» в правом верхнем углу окна зума. Затем выберите вкладку «Видео» и найдите опцию «Масштабирование». В этом разделе вы сможете изменить уровень масштабирования по своему усмотрению.
Как изменить разрешение экрана в зуме на ноутбуке?
Чтобы изменить разрешение экрана в зуме на ноутбуке, откройте программу зум и нажмите на значок «Настройки» в правом верхнем углу окна. Затем выберите вкладку «Видео» и найдите опцию «Разрешение экрана». Вы сможете выбрать оптимальное разрешение в зависимости от возможностей вашего ноутбука и предпочтений.
Что такое фоновые эффекты в зуме на ноутбуке и как их настроить?
Фоновые эффекты в зуме на ноутбуке - это функция, позволяющая изменить фон во время видеоконференций. Для настройки фоновых эффектов в зуме вам нужно открыть программу, нажать на значок «Настройки» и выбрать вкладку «Фон». Там вы сможете выбрать готовые фоны или загрузить свои собственные изображения для создания интересных эффектов на вашем видео.