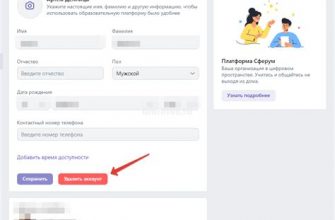WSL (Windows Subsystem for Linux) стал незаменимым инструментом для разработчиков, которые находятся в экосистеме Windows, но предпочитают работать с инструментарием Linux. В сочетании с VS Code (Visual Studio Code) это становится идеальной комбинацией для удобной и эффективной разработки.
Однако, чтобы использовать WSL вместе с VS Code на полную мощь, необходимо правильно настроить их взаимодействие. В этом руководстве мы рассмотрим основные шаги по настройке WSL VS Code, чтобы вы могли насладиться удобством работы с обоими инструментами.
Установка и настройка WSL

Для начала установите Windows Subsystem for Linux (WSL) с помощью инструкций от Microsoft. Затем откройте Windows PowerShell с правами администратора и выполните команду: wsl --install.
После установки WSL выберите дистрибутив Linux, который вы хотите использовать, например, Ubuntu, Debian или другой. Запустите выбранный дистрибутив и выполните основную настройку, установив пользовательские учетные данные.
Далее установите Visual Studio Code и расширение Remote - WSL, которое позволит вам работать с кодом в WSL на удаленной машине. После установки настройте соединение с вашим дистрибутивом WSL и начните работать.
Настройка WSL позволит вам использовать всю мощь Linux вместе с удобством Visual Studio Code, открывая новые возможности для разработки программ.
Шаги по установке WSL в Windows 10

1. Откройте Панель управления Windows.
2. Нажмите на "Программы" и выберите "Включение или отключение компонентов Windows".
3. Отметьте галочку напротив "Подсистема Windows для Linux".
4. Нажмите "OK" и дождитесь завершения установки подсистемы.
5. Перейдите в Microsoft Store и найдите дистрибутив Linux (например, Ubuntu) для установки в WSL.
6. Установите выбранный дистрибутив и следуйте дальнейшим инструкциям.
Установка Visual Studio Code
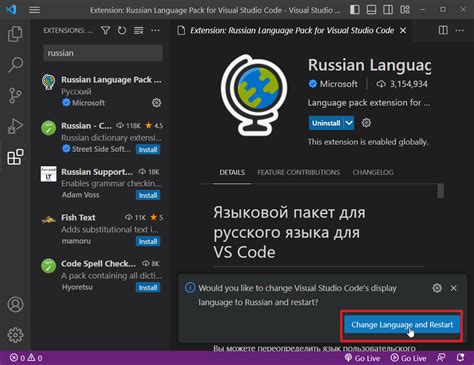
После загрузки установочного файла следуйте инструкциям мастера установки, выбрав настройки по умолчанию или настраивая их в соответствии с вашими предпочтениями.
После завершения установки откройте Visual Studio Code на WSL и настройте его по своему усмотрению, добавив необходимые расширения, темы и параметры.
Теперь вы готовы начать работу с Visual Studio Code на WSL, готовы к написанию кода и улучшению своей продуктивности в разработке программного обеспечения.
Процесс установки IDE для программирования в VS Code

Для начала установки IDE Visual Studio Code на вашем компьютере, вам необходимо загрузить установочный файл с официального сайта VS Code.
Шаг 1: Загрузка установочного файла
Перейдите на сайт https://code.visualstudio.com/ и нажмите на кнопку "Download" для загрузки установочного файла на ваш компьютер.
Шаг 2: Установка VS Code
Откройте загруженный файл и следуйте инструкциям установщика. Выберите путь установки и завершите процесс установки.
Шаг 3: Настройка расширений
После установки IDE откройте VS Code и перейдите во вкладку "Extensions" для установки необходимых расширений для вашей работы.
Теперь вы готовы начать программировать в VS Code!
Интеграция WSL с VS Code
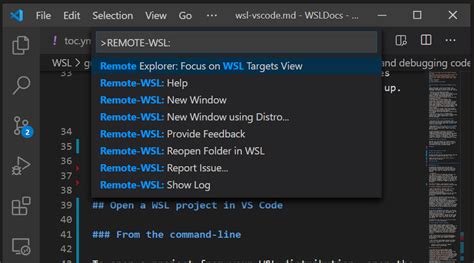
Для удобной работы с WSL в Visual Studio Code необходимо выполнить несколько простых шагов:
| 1. | Установите расширение "Remote - WSL" в Visual Studio Code. |
| 2. | Откройте командную палитру в VS Code (Ctrl+Shift+P) и выберите команду "Remote-WSL: New Window" для открытия нового окна, связанного с WSL. |
| 3. | После этого Вы сможете работать с файлами и выполнением команд в WSL прямо из Visual Studio Code. |
Интеграция WSL с VS Code значительно упрощает процесс разработки, позволяя использовать мощь WSL в удобной среде редактирования кода.
Настройка среды разработки для работы с WSL в VS Code

Для эффективной работы с Windows Subsystem for Linux (WSL) в Visual Studio Code (VS Code) необходимо правильно настроить окружение разработки. Следуйте этому руководству, чтобы сделать вашу среду разработки более удобной и продуктивной.
Шаг 1: Установка расширения WSL для VS Code
Первым шагом является установка расширения "Remote - WSL" для VS Code. Это позволит вам работать с файлами и выполнением команд в WSL из среды VS Code.
Шаг 2: Настройка интеграции WSL с VS Code
Чтобы настроить интеграцию WSL с VS Code, откройте панель команд (Ctrl+Shift+P) и введите "WSL: Remote-WSL: New Window". Это создаст новое окно VS Code, интегрированное с WSL.
Шаг 3: Работа с проектами в WSL
Теперь вы можете открывать и работать с проектами, расположенными в WSL, как обычно в VS Code. Все изменения и действия будут повлиять на файлы в WSL.
Шаг 4: Настройка дополнительных инструментов
Для улучшения опыта разработки в WSL с VS Code можно настроить дополнительные инструменты, такие как расширения для языков программирования, отладчики и темы оформления.
Следуйте этим шагам, чтобы настроить среду разработки для работы с WSL в VS Code и повысить вашу продуктивность при разработке на платформе Windows с использованием Linux-окружения.
Настройка рабочего окружения

Прежде чем приступать к работе с WSL и VS Code, важно настроить ваше рабочее окружение для удобной и эффективной работы. Вам потребуется установить необходимые пакеты, настроить среду разработки и настроить соединение между WSL и VS Code.
Основные шаги по настройке рабочего окружения:
- Установка необходимых пакетов: установите необходимые инструменты и библиотеки для вашего проекта с помощью пакетного менеджера вашего дистрибутива Linux.
- Настройка среды разработки: настройте свою IDE (например, VS Code) и расширения для работы с WSL. Убедитесь, что у вас установлены все необходимые расширения для работы с вашими файлами и языками программирования.
- Соединение между WSL и VS Code: настройте соединение между вашим WSL и VS Code, чтобы синхронизировать файлы и выполнить команды в WSL из VS Code.
После выполнения этих шагов вы будете готовы к началу работы с WSL и VS Code и сможете с комфортом разрабатывать свои проекты.
Оптимизация настроек и расширений для удобства программирования

После установки WSL и VS Code, важно оптимизировать настройки и установить необходимые расширения для удобной работы программиста. Вот несколько советов:
- Настройка темы и шрифта кода для лучшей читаемости и комфорта в работе.
- Установка расширений для поддержки языков программирования, linter'ов, форматтеров и сниппетов для автоматизации рутины.
- Настройка индентации и автодополнения для повышения производительности и удобства написания кода.
- Изучение и использование сочетаний клавиш для быстрого доступа к функциям VS Code.
- Настройка плагинов для интеграции с Git и другими системами контроля версий для удобного управления кодом.
Вопрос-ответ
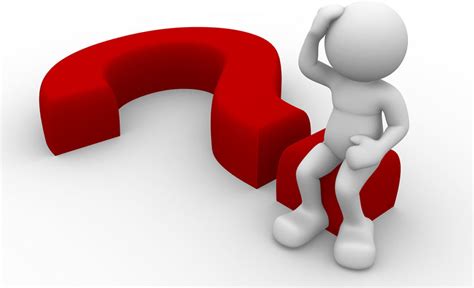
Как настроить среду разработки wsl в Visual Studio Code?
Для настройки среды разработки с использованием Windows Subsystem for Linux (WSL) в Visual Studio Code, вам необходимо установить расширение Remote - WSL. Затем откройте проект в VS Code, сделайте правый клик на панели боковой навигации и выберите "Reopen in WSL". Теперь вы будете работать непосредственно в WSL среде, что позволит вам использовать инструменты и пакеты, установленные в вашем WSL дистрибутиве.
Какая польза от использования WSL в среде программирования?
Использование Windows Subsystem for Linux (WSL) в среде программирования, такой как Visual Studio Code, позволяет программистам работать с Linux-утилитами и пакетами прямо на своей Windows машине. Это облегчает разработку кросс-платформенных приложений, тестирует код на различных операционных системах и обеспечивает доступ к мощным инструментам, которые обычно доступны только в среде Linux. Также работа в среде WSL упрощает взаимодействие с инструментами системного управления версиями, тестирование и отладку.