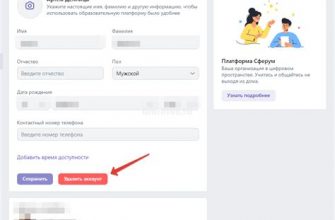Почта Gmail – один из наиболее популярных почтовых сервисов, предоставляемых Google. Чтобы удобно использовать свою электронную почту, можно настроить клиент почты на компьютере, чтобы получать и отправлять сообщения без необходимости постоянно заходить в браузер. В этой статье мы расскажем вам, как установить почту Gmail на компьютер шаг за шагом.
Сначала вам понадобится учетная запись Gmail. Если у вас ее еще нет, создайте новую учетную запись на официальном сайте Gmail. После этого приступайте к установке.
Для установки почты Gmail на компьютер, вы можете использовать различные почтовые клиенты, такие как Microsoft Outlook, Mozilla Thunderbird, Windows Mail и другие. Для примера рассмотрим установку на Microsoft Outlook, шаги будут подобны и для других программ.
Подготовка к установке

Перед началом установки почты Gmail на компьютер необходимо выполнить несколько подготовительных шагов:
| 1. | Убедитесь, что у вас есть доступ к Интернету, так как для работы с почтой Gmail требуется подключение к сети. |
| 2. | Убедитесь, что ваш компьютер соответствует минимальным требованиям для использования почты Gmail. Для этого проверьте совместимость вашей операционной системы с браузером Chrome. |
| 3. | У вас должен быть аккаунт Google. Если у вас его нет, зарегистрируйтесь на официальном сайте Google, чтобы получить доступ к услугам, включая почту Gmail. |
Создание учетной записи Gmail
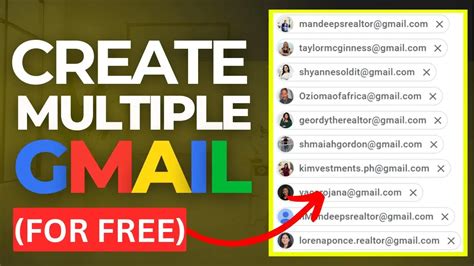
Для того чтобы установить почтовый ящик Gmail на компьютере, сначала необходимо создать учетную запись в сервисе Gmail. Этот шаг необходим для доступа к почтовому ящику и его настройке.
Для создания учетной записи Gmail перейдите на официальный сайт Gmail и нажмите "Создать аккаунт". Заполните необходимую информацию, такую как имя, фамилию, желаемый адрес электронной почты и пароль. Обязательно изучите и примите условия использования службы Gmail.
После заполнения формы создания аккаунта вас могут попросить подтвердить ваш номер телефона или альтернативный адрес электронной почты для безопасности. Следуйте инструкциям на экране для завершения создания учетной записи Gmail.
Скачивание почтового приложения

Для удобного доступа к почтовому ящику Gmail с вашего компьютера рекомендуется скачать и установить официальное приложение Gmail. Вот пошаговая инструкция:
- Откройте браузер на своем компьютере и перейдите на официальный сайт Gmail.
- На главной странице найдите и нажмите на кнопку "Скачать" или "Download", чтобы загрузить приложение на ваше устройство.
- После завершения загрузки откройте установочный файл и следуйте инструкциям мастера установки.
- После завершения установки запустите приложение, введите свои учетные данные Gmail и начните пользоваться удобным почтовым клиентом на вашем компьютере.
Запуск установки почтового клиента

Перед началом установки удостоверьтесь, что ваш компьютер подключен к интернету. Далее загрузите почтовый клиент, поддерживающий протокол POP3/IMAP, например, Outlook или Thunderbird.
Шаг 1: Запустите установочный файл
После загрузки клиента откройте установочный файл и следуйте инструкциям мастера установки. Укажите свои учетные данные Google (адрес почты и пароль) для подключения к почтовому серверу.
Шаг 2: Настройка учетных данных
Выберите тип учетной записи (IMAP/POP) и укажите параметры сервера входящей и исходящей почты (например, imap.gmail.com и smtp.gmail.com). Для защищенного соединения используйте SSL/TLS.
Шаг 3: Завершение установки
После настройки учетных данных и параметров сервера завершите установку и запустите почтовый клиент. Войдите в свою учетную запись Gmail и начните пользоваться почтовым клиентом для отправки и приема писем.
Ввод данных учетной записи

После установки нужно будет ввести данные вашей учетной записи Gmail. Заполните поля следующим образом:
| Email: | Введите адрес электронной почты, который вы используете для учетной записи Gmail. |
| Пароль: | Введите ваш пароль от учетной записи Gmail. |
| POP-сервер: | pop.gmail.com |
| Порт: | 995 |
| Протокол безопасности: | SSL |
Подключение к серверу Gmail

Для установки почты Gmail на компьютер необходимо сначала открыть приложение почты. Затем выберите опцию "Добавить учетную запись" и введите адрес электронной почты Gmail, к которой хотите подключиться.
Шаг 1: Введите адрес электронной почты Gmail и нажмите "Далее".
Шаг 2: Введите пароль от учетной записи Gmail и нажмите "Далее".
Шаг 3: Выберите тип учетной записи (IMAP или POP) и введите данные сервера входящей и исходящей почты сервера Gmail.
Шаг 4: Подтвердите настройки и нажмите "Готово" для завершения процедуры подключения к серверу Gmail.
Настройка дополнительных опций

После успешной установки почты Gmail на компьютер, рекомендуется настроить некоторые дополнительные опции для улучшения пользовательского опыта.
1. Настройка оповещений: перейдите в настройки приложения Gmail на компьютере и установите предпочтительные типы оповещений (звуковые, всплывающие и др.).
2. Настройка фильтров: создайте фильтры для автоматической сортировки входящих сообщений по различным критериям (например, по отправителю или ключевым словам).
3. Настройка подписей: добавьте подпись к исходящим письмам, содержащую ваше имя, должность и контактную информацию.
4. Настройка формата писем: выберите предпочтительный формат писем (HTML или обычный текст) и установите стиль цитирования.
Проверка корректности установки
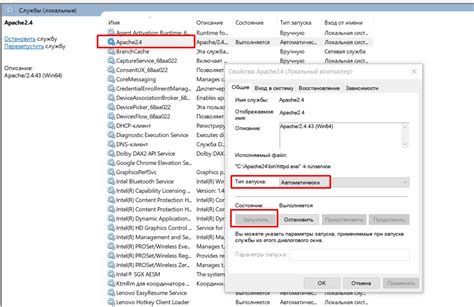
После завершения установки Gmail на вашем компьютере, необходимо убедиться, что всё работает правильно. Для этого выполните следующие действия:
1. Вход в почтовый ящик: Откройте программу Gmail на компьютере и введите свои учетные данные (адрес электронной почты и пароль). Убедитесь, что вы успешно вошли в свой почтовый ящик.
2. Отправка и получение писем: Попробуйте отправить тестовое письмо себе или другому адресату. Удостоверьтесь, что письмо было успешно отправлено и получено.
3. Проверка настроек: Проверьте настройки программы Gmail на компьютере, убедитесь, что все параметры (входящие и исходящие серверы, порты, SSL) указаны верно.
4. Проверка работоспособности: Протестируйте функционал программы, включая создание папок, фильтры писем, управление метками и т.д. Убедитесь, что все функции работают корректно.
В случае возникновения проблем или неполадок, перепроверьте все шаги установки и параметры подключения. При необходимости обратитесь за помощью к специалисту или технической поддержке Gmail.
Использование почтового клиента

Для удобства работы с почтовым клиентом рекомендуется настроить его на автоматическую загрузку новых сообщений. Это позволит вам моментально получать уведомления о новых письмах и быть в курсе всех событий. Кроме того, почтовый клиент может автоматически фильтровать сообщения, помещая их в соответствующие папки или помечая как важные.
Обновление программного обеспечения

Для стабильной работы клиента почты Gmail на компьютере необходимо регулярно обновлять программное обеспечение. Обновления могут содержать исправления ошибок, новые функции и улучшения безопасности.
Чтобы обновить программное обеспечение, зайдите в настройки приложения Gmail и найдите раздел обновлений. Проверьте наличие доступных обновлений и следуйте инструкциям для их установки.
Также обязательно следите за обновлениями операционной системы вашего компьютера, так как эти обновления могут также повлиять на работу приложения почты Gmail.
Вопрос-ответ
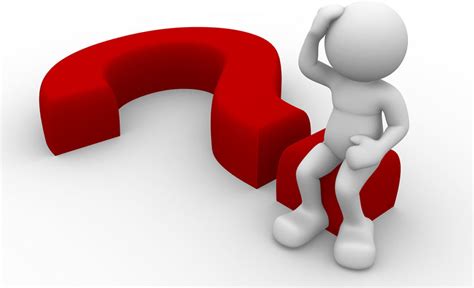
Как установить почту Gmail на компьютер?
Чтобы установить почту Gmail на компьютер, сначала откройте браузер и введите адрес gmail.com в строку поиска. Затем введите свой адрес электронной почты Gmail и пароль. После входа в почтовый ящик, пройдите в раздел настроек (в виде шестеренки) и выберите "Параметры". На вкладке "Параметры" найдите раздел "Поскольку это верхнее меню, оно содержит списки ссылок" и выберите "Пересылка и POP/IMAP". Далее отметьте пункт "Включить IMAP", чтобы включить протокол IMAP. После этого настройте свой почтовый клиент (например, Outlook или Thunderbird) для подключения к почте Gmail по протоколу IMAP. Это позволит вам использовать почту Gmail прямо на компьютере.
Какими преимуществами обладает установка почты Gmail на компьютер?
Установка почты Gmail на компьютер имеет ряд преимуществ. Во-первых, доступ к почте Gmail через почтовый клиент на компьютере обеспечивает более удобное и быстрое использование электронной почты. Во-вторых, при настройке почтового клиента, вы можете настроить автоматическую загрузку писем, улучшить организацию почтового ящика и увеличить безопасность данных. Также установка почты Gmail на компьютер позволяет работать в оффлайн-режиме, когда отсутствует интернет-соединение. Это особенно удобно для тех, кто часто находится в поездках или местах с ограниченным доступом к сети. В целом, установка почты Gmail на компьютер расширяет возможности использования электронной почты и делает работу с ней более эффективной.