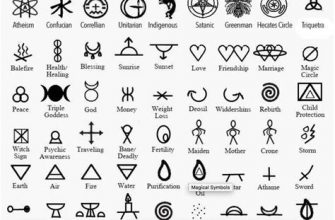Вы уже представляете сколько возможностей открывается перед вами, когда вы дополняете ваш ноутбук мультимедийными устройствами. Они делают вашу работу и развлечения более комфортными и удобными. В этой статье мы поговорим о том, как вы сможете подключить видеокамеру и аудиомикрофон, чтобы максимально насладиться всеобъемлющим опытом виртуальных встреч и незабываемого звука.
Вы, вероятно, знаете, что веб-камеры и микрофоны – это неотъемлемая часть многих современных компьютерных систем. Они позволяют нам общаться с другими людьми посредством видео- и аудиосвязи, несмотря на физическое расстояние. Однако, прежде чем мы перейдем к подключению устройств, давайте вспомним основы.
Веб-камера – это устройство, с помощью которого можно снимать видео и передавать его в реальном времени через сеть Интернет. Камера может быть встроенной в ноутбук или подключаться через USB-порт. Микрофон – это аудиоустройство, которое превращает звуковые волны в электрические сигналы. Он может быть встроенным в ноутбук или подключаться через разъем.
Обзор необходимого оборудования

Прежде чем перейти к процессу подключения и настройки веб-камеры и микрофона к вашему ноутбуку, необходимо обзавестись определенным оборудованием, которое будет гарантировать качественную работу и комфортное использование.
Подготовительный этап включает в себя выбор устройств, которые отвечают требованиям вашей системы, а также удовлетворяют вашим личным предпочтениям.
Во-первых, стоит обратить внимание на тип и разрешение веб-камеры. Различные модели предлагают разные уровни качества изображения, поэтому важно определиться с тем, какие функции вам наиболее важны. Помимо этого, следует учитывать возможность поворота и регулировки положения камеры для удобства использования.
Во-вторых, микрофон играет важную роль в подключении камеры. Качественный микрофон обеспечит четкое и понятное звучание ваших разговоров или записей. При выборе микрофона следует обратить внимание на его чувствительность, шумоподавление, а также возможность подключения и крепления.
Не менее важным фактором является совместимость оборудования с вашим ноутбуком. Проверьте, поддерживает ли ваш компьютер нужный тип подключения для веб-камеры и микрофона, так как это может отличаться в зависимости от модели и производителя ноутбука.
Итак, в обзоре необходимого оборудования мы рассмотрели основные критерии при выборе веб-камеры и микрофона для подключения к ноутбуку. Теперь, когда вы обладаете достаточными знаниями о требуемом оборудовании, можно переходить к следующему шагу – подключению и настройке.
Проверка совместимости с портативным компьютером: минимальные требования

Перед тем, как приступить к подключению веб-камеры и микрофона к ноутбуку, необходимо убедиться в их совместимости с вашим портативным компьютером. Тщательная проверка поможет избежать проблем и убедиться в надежности работы гаджетов с вашим устройством.
Прежде всего, убедитесь, что ваш ноутбук обладает достаточной операционной системой и обновленными драйверами, чтобы обеспечить плавное и стабильное функционирование веб-камеры и микрофона. Основная задача этого раздела состоит в том, чтобы предоставить вам информацию о минимальных требованиях, необходимых для работы данных устройств с вашим ноутбуком.
Проверьте операционную систему: обязательно узнайте, поддерживает ли ваш ноутбук операционную систему, необходимую для работы с веб-камерой и микрофоном. Это может быть Windows (версии 7, 8, 10), macOS или Linux. Удостоверьтесь, что ваш компьютер имеет соответствующую версию операционной системы и актуализируйте ее при необходимости.
Уточните системные требования: кроме операционной системы, каждая модель веб-камеры и микрофона имеет свои системные требования. Это могут быть процессор, объем оперативной памяти, доступный порт USB и другие факторы, влияющие на совместимость и производительность этих устройств. Проверьте спецификации вашего ноутбука и сопоставьте их с требованиями производителя веб-камеры и микрофона.
После выполнения этих трех шагов вы будете уверены в том, что веб-камера и микрофон совместимы с вашим ноутбуком. Теперь вы можете перейти к следующему этапу - подключению устройств к портативному компьютеру и настройке.
Пользование веб-камерой на ноутбуке: начало общения визуально
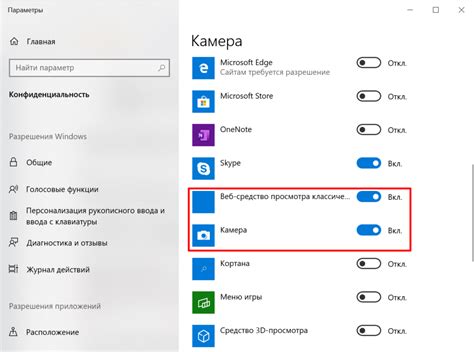
Возможность видеокоммуникации открывает пределы обычной аудио-связи и дает возможность установить визуальный контакт с собеседником. Подключение веб-камеры к ноутбуку позволяет вам использовать этот инновационный способ общения в любое удобное для вас время.
1. Проверьте наличие веб-камеры Прежде чем начать процесс подключения, убедитесь, что ваш ноутбук оснащен встроенной веб-камерой или у вас есть отдельная веб-камера для подключения. Проверьте наличие камеры в спецификациях вашего ноутбука или внешнего устройства. |
2. Подготовка веб-камеры Установите веб-камеру в удобном для вас месте, где она будет показывать вас в наилучшем свете. Убедитесь, что камера устойчиво закреплена и смотрит на вас под удобным углом. |
3. Подключение кабеля Вставьте один конец кабеля в порт, предназначенный для подключения веб-камеры на вашем ноутбуке. Обычно это USB-порт, но возможно использование других типов портов, в зависимости от модели. Вставьте другой конец кабеля в соответствующий разъем на веб-камере. |
4. Установка драйверов и программного обеспечения Завершите установку, следуя инструкциям, предоставленным с веб-камерой. Вам может потребоваться загрузить и установить драйверы или программное обеспечение, которое позволит вашему ноутбуку распознавать и использовать камеру. |
5. Тестирование После завершения установки проверьте работоспособность веб-камеры. Откройте программу, которая поставляется с веб-камерой или используйте другие программы вроде Skype или Zoom, чтобы протестировать изображение и убедиться, что все работает исправно. |
Теперь, когда вы знаете как подключить веб-камеру к ноутбуку, вы можете наслаждаться комфортным и безопасным взаимодействием с другими людьми, будь то деловое общение, обучение или просто общение с друзьями и семьей.
Установка драйверов для функционирования веб-камеры

Перед тем, как приступить к установке драйверов, рекомендуется подключить компьютер к интернету, чтобы иметь возможность загрузить последние версии драйверов с официального сайта производителя. Это гарантирует, что вы установите самые стабильные и совместимые драйверы.
Существуют несколько способов установки драйверов для веб-камеры. Один из самых простых и удобных способов - использование программы-установщика, предоставленной производителем ноутбука или веб-камеры. Эта программа автоматически определит модель вашей камеры и предложит установить соответствующие драйверы.
Если вы не хотите использовать программу-установщик, можно установить драйверы вручную. Для этого необходимо знать модель вашей веб-камеры и найти соответствующие драйверы на официальном сайте производителя. Обычно они представлены в виде исполняемых файлов или архивов. После скачивания и распаковки драйверов следует запустить файл установки и следовать указаниям на экране.
- Подключите компьютер к интернету для загрузки драйверов с официального сайта.
- Используйте программу-установщик, предоставленную производителем, или установите драйверы вручную.
- Для установки драйверов вручную найдите модель вашей веб-камеры и скачайте соответствующие драйверы.
- Запустите файл установки и следуйте инструкциям на экране для завершения процесса установки.
После установки драйверов рекомендуется перезагрузить компьютер, чтобы изменения вступили в силу. Теперь ваша веб-камера должна работать корректно, и вы сможете использовать ее для видеозвонков, видеозаписей и других задач.
Оценка функциональности веб-камеры

Для проверки работоспособности вашей камеры, предлагаем следующую инструкцию.
1. Включите программу, которая поддерживает использование веб-камеры, и удостоверьтесь, что она получила необходимые разрешения на доступ к устройству.
2. Проверьте физическое подключение камеры к вашему устройству с помощью соответствующего кабеля.
3. Запустите программу для работы с веб-камерой и откройте настройки камеры.
4. Убедитесь, что камера включена и настроена на использование правильного разрешения и частоты кадров.
5. Чтобы оценить работу камеры, нажмите кнопку "Проверить" или аналогичный элемент в программе.
| Симптом | Описание | Рекомендации |
|---|---|---|
| Чёрный экран | Убедитесь, что камера корректно подключена и разрешение настройки камеры соответствует требованиям вашей программы. | |
| Замедленное видео | Качество видео низкое, видеопоток замедлен. | Проверьте настройки разрешения и частоты кадров камеры. Закройте другие программы, потребляющие много ресурсов системы. |
| Искаженное или размытое изображение | Изображение смазано, искажено или имеет неправильные цвета. | Очистите линзу камеры от пыли и загрязнений. Убедитесь, что камера настроена на правильную фокусировку и баланс белого. |
| Отсутствует звук | Камера не записывает звук или его объем низкий. | Проверьте настройки звука в программе и убедитесь, что микрофон подключен и правильно настроен. |
Следуя этим рекомендациям, вы сможете оценить работу вашей веб-камеры и принять необходимые меры для устранения возможных проблем с ее функциональностью.
Подключение звукозаписывающего устройства к порту ноутбука

В этом разделе рассмотрим процесс подключения специального устройства к звуковому порту вашего ноутбука для записи звука и передачи голоса.
Если вам требуется сделать аудиозапись, провести видеоконференцию или работать с программами распознавания речи, разъемы для подключения микрофона на вашем ноутбуке дадут вам возможность сделать это. Подключение звукозаписывающего устройства является простой процедурой, которая позволяет расширить функциональность вашего ноутбука.
| Шаг 1: | Проверьте доступные порты на вашем ноутбуке. |
| Шаг 2: | Убедитесь, что микрофон подходит к вашему ноутбуку. |
| Шаг 3: | Выключите звук на ноутбуке перед подключением микрофона. |
| Шаг 4: | Вставьте разъем микрофона в звуковой порт на ноутбуке. |
| Шаг 5: | Настройте параметры записи звука в настройках вашего ноутбука. |
| Шаг 6: | Проверьте работу микрофона, записав и воспроизведя тестовый звук. |
После выполнения этих шагов ваш микрофон будет успешно подключен к ноутбуку, и вы сможете использовать его для записи звука или голосовых команд.
Установка необходимых программных компонентов для работы микрофона
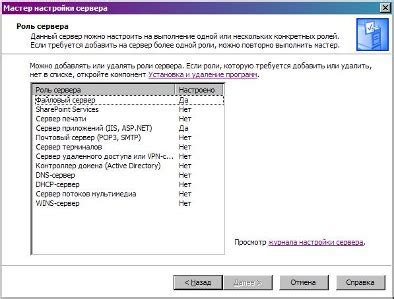
В данном разделе представлена пошаговая инструкция по установке драйверов, необходимых для корректной работы микрофона на вашем ноутбуке. Эти программные компоненты позволят вам записывать звук и воспроизводить его с высоким качеством, обеспечивая комфортные условия для коммуникации и использования различных приложений, требующих работы с аудио.
Перед тем как приступить к установке драйверов, рекомендуется проверить наличие свежих версий программного обеспечения на сайте производителя вашего ноутбука. В случае обнаружения обновлений, следует сначала загрузить и установить эти обновления перед приступлением к указанным ниже шагам.
Шаг 1: Откройте меню "Пуск" на вашем ноутбуке и найдите раздел "Управление устройствами".
Шаг 2: В списке устройств найдите микрофон и щелкните правой кнопкой мыши на его значке.
Шаг 3: В появившемся контекстном меню выберите опцию "Обновить драйвер".
Шаг 4: Перед вами откроется окно "Мастер обновления драйверов", в котором вам будет предложено выбрать способ установки драйвера. Рекомендуется выбрать опцию "Автоматический поиск обновленного программного обеспечения".
Шаг 5: Дождитесь завершения процесса установки драйверов. В случае успешной установки появится уведомление о завершении.
После завершения всех указанных выше шагов, ваш микрофон будет готов к использованию. Убедитесь, что драйверы были успешно установлены, проверив работоспособность микрофона в любом приложении или программе, требующей его использования.
Проверка функционирования аудио

В данном разделе мы рассмотрим, как провести проверку работоспособности микрофона на вашем ноутбуке. Вы узнаете, как убедиться, что аудиоустройство функционирует корректно и готово к использованию для различных целей.
Перед началом проверки важно убедиться, что микрофон правильно подключен к своему аудио-входу и установлены соответствующие драйверы. Это гарантирует стабильную и качественную работу устройства.
Для проверки функционирования микрофона вы можете воспользоваться встроенными программами или онлайн-сервисами, которые позволяют записывать и воспроизводить звуковые сигналы. При этом необходимо принять во внимание, что разные программы могут предлагать различные настройки и возможности для проверки аудио.
Вариант проверки работы микрофона с использованием встроенной программы предусматривает открытие настроек звука в операционной системе вашего ноутбука. Выберите вкладку, отвечающую за запись звука, и установите соответствующие параметры - уровень громкости, ясность звука и т.д. Затем можно проверить функции микрофона, записывая и воспроизводя звуковые файлы.
Для более точной проверки и анализа работы микрофона вы можете воспользоваться онлайн-сервисами, которые предоставляют инструменты для записи, редактирования и проигрывания аудио. Такие сервисы часто включают опции для управления уровнем громкости, шумоподавлением и другими аудиоэффектами.
При проведении проверки стоит обратить внимание на качество звука, отсутствие искажений, фонового шума и других параметров, которые могут повлиять на качество записи или передачи звука. При необходимости можно провести дополнительные тесты или настройки для достижения наилучшего результата.
Вопрос-ответ
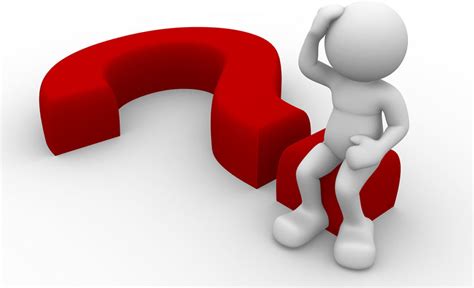
Как подключить веб-камеру к ноутбуку?
Для подключения веб-камеры к ноутбуку вам понадобится USB-кабель, поставляемый вместе с камерой. Вставьте один конец кабеля в порт USB вашего ноутбука, а другой – в разъем на задней части камеры. После вставки кабеля, у вас должно появиться уведомление о том, что устройство успешно подключено. Если у вас не установлены драйверы для веб-камеры, загрузите их с официального сайта производителя, и выполните их установку.
Как подключить микрофон к ноутбуку?
Подключение микрофона к ноутбуку довольно просто. Вставьте штекер микрофона в разъем, обозначенный иконкой микрофона, который находится на боковой или задней части ноутбука. После вставки штекера, у вас должно появиться всплывающее уведомление о подключении устройства. Если ваш ноутбук оснащен разъемом типа TRRS (4-полюсным), у вас потребуется специальный адаптер для подключения стандартного микрофона.
Как настроить веб-камеру и микрофон на ноутбуке?
После физического подключения веб-камеры и микрофона, вы можете настроить их работу на вашем ноутбуке. Для этого откройте настройки устройств или звука (обычно доступны через системное трей или на панели задач). В настройках выберите подключенные устройства – веб-камеру и микрофон. Вы можете настроить параметры, такие как разрешение видео и уровень громкости звука. При необходимости, установите соответствующие драйверы и программное обеспечение, предоставленные производителем устройств.