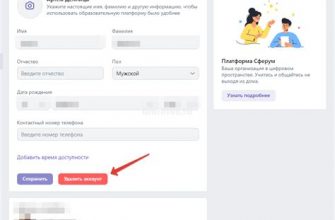Макбуки являются популярными ноутбуками среди пользователей Apple, благодаря своей производительности и качеству дисплея. Однако, иногда возникает необходимость подключить MacBook к внешнему монитору, чтобы увеличить рабочее пространство или улучшить визуальный опыт. Для этого необходимо следовать определенной инструкции, чтобы успешно осуществить подключение.
В этой статье мы рассмотрим шаги по подключению закрытого MacBook к внешнему монитору. Подключение может осуществляться как с помощью кабеля, так и беспроводно, используя различные технологии.
Подготовка к подключению

Прежде чем приступить к подключению закрытого макбука к монитору, необходимо выполнить несколько шагов:
- Убедитесь, что у вас есть соответствующие адаптеры и кабели для подключения монитора к макбуку.
- Выключите макбук и монитор перед подключением.
- Разберитесь с портами на вашем макбуке и мониторе, чтобы выбрать правильные кабели и адаптеры.
- Если необходимо, подготовьте рабочее место для комфортного подключения устройств.
Выбор монитора и кабеля

Прежде чем подключать закрытый MacBook к монитору, необходимо правильно выбрать совместимый монитор и кабель.
При выборе монитора следует учитывать его разрешение, размер, тип подключения и возможности. Рекомендуется выбирать монитор с разрешением не ниже, чем у самого MacBook, для наилучшего качества изображения.
Для подключения кабель необходимо учитывать тип портов на MacBook. Например, для новых моделей MacBook с USB-C портом, необходимо выбрать кабель с USB-C-входом. Для старых моделей MacBook с Mini DisplayPort, необходим кабель с Mini DisplayPort с одной стороны и совместимым разъемом для монитора с другой.
Проверка наличия портов
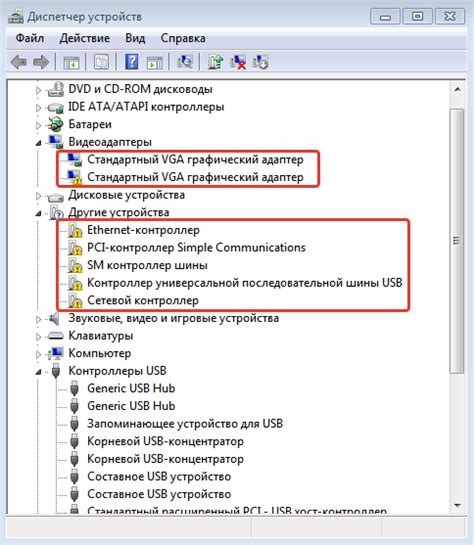
Чтобы определить какие порты есть у вашего макбука, посмотрите на его боковые или задние панели. Обычно они расположены рядом с другими разъемами, такими как для зарядки, наушников, USB и т.д. Подключите к макбуку кабель монитора через соответствующий порт. Если у вас нет соответствующего порта на макбуке или мониторе, возможно вам понадобится адаптер.
Подключение к монитору

Для подключения закрытого MacBook к монитору необходимо выполнить следующие шаги:
- Подсоедините HDMI-кабель к выходу видео на MacBook и к соответствующему входу на мониторе. Убедитесь, что кабель надежно зафиксирован.
- Подключите адаптер Thunderbolt к порту Thunderbolt на MacBook, если требуется. Затем подключите HDMI-кабель к адаптеру.
- Включите монитор и MacBook.
- На MacBook выберите в меню "Настройки системы" пункт "Дисплей" и убедитесь, что монитор отображается в списке подключенных дисплеев.
- Настройте параметры дисплея на MacBook, если необходимо, чтобы оптимизировать работу с монитором.
После выполнения этих шагов ваш закрытый MacBook должен успешно подключиться к монитору, и вы сможете использовать его в качестве внешнего дисплея.
Подключение кабеля

Для подключения монитора к закрытому макбуку вам понадобится специальный кабель.
1. Выберите подходящий кабель с разъемом, который подходит как для вашего макбука, так и для монитора. Обычно используется кабель HDMI или DisplayPort.
2. Подсоедините одну сторону к кабелю к разъему на вашем макбуке, а другую сторону к соответствующему разъему на мониторе.
3. Убедитесь, что кабель надежно подключен и сидит плотно в разъемах.
4. Включите монитор и выберите соответствующий входной источник с помощью кнопок на мониторе, если это необходимо.
Теперь ваш закрытый макбук должен отображаться на подключенном мониторе.
Включение макбука и монитора

Шаг 1: Подключите кабель HDMI или DisplayPort к порту вашего монитора и к порту вашего макбука.
Шаг 2: Убедитесь, что монитор включен и выбран нужный вход (HDMI или DisplayPort).
Шаг 3: Зарядите или подключите питание к вашему макбуку.
Шаг 4: Нажмите кнопку включения на макбуке, чтобы включить устройство.
Шаг 5: Монитор должен автоматически распознать подключенный макбук и отобразить изображение.
Настройка экрана
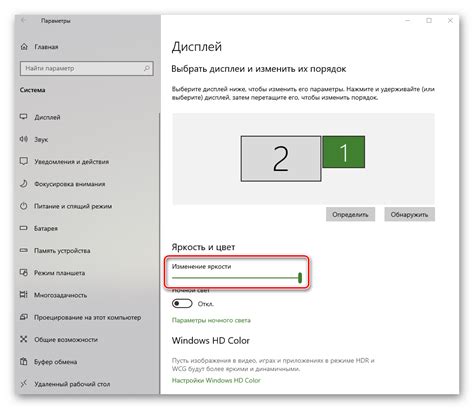
Шаг 1: Подключите макбук к монитору при помощи HDMI или другого соответствующего кабеля.
Шаг 3: Перейдите в настройки монитора и выберите разрешение экрана, которое соответствует вашему монитору.
Шаг 4: При необходимости отрегулируйте яркость, контрастность и другие параметры изображения на мониторе.
Шаг 5: При желании настройте расположение экранов в системных настройках macOS для оптимального использования пространства.
Расширение стола или зеркальное отображение
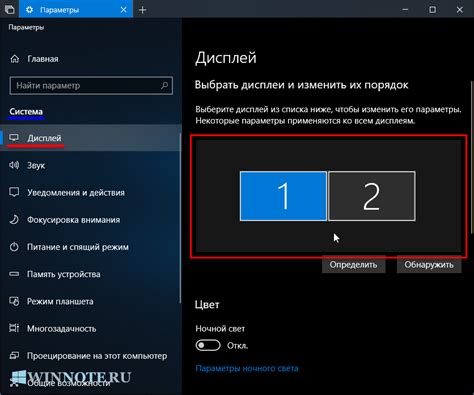
После подключения макбука к монитору откройте "Настройки системы".
Выберите "Мониторы" и перейдите на вкладку "Организация экранов".
Для расширения стола выберите режим "Расширить панель рабочего стола".
Для зеркального отображения выберите режим "Зеркальное отображение".
Установите нужные параметры разрешения и ориентации экрана.
Нажмите "Применить" для сохранения изменений.
Вопрос-ответ
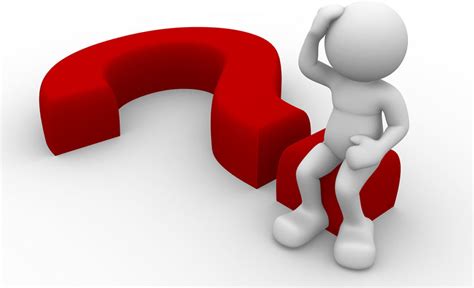
Как подключить закрытый макбук к монитору с помощью HDMI?
Для подключения закрытого макбука к монитору с помощью HDMI, вам потребуется HDMI-кабель. Подключите один конец к порту HDMI на вашем макбуке, а другой — к соответствующему порту на мониторе. Затем возможно потребуется настроить параметры вывода изображения на монитор в настройках системы Mac. В некоторых случаях также может понадобиться использовать адаптер, если ваш макбук не имеет встроенного порта HDMI.
Какие другие способы подключения закрытого макбука к монитору существуют?
Помимо использования HDMI, закрытый макбук можно подключить к монитору с помощью других интерфейсов, таких как DisplayPort, USB-C, VGA или Thunderbolt. Для каждого из этих вариантов потребуется соответствующий кабель или адаптер. Например, для подключения через USB-C может понадобиться кабель USB-C к DisplayPort или HDMI. Выбор метода подключения зависит от доступных портов на вашем макбуке и мониторе.