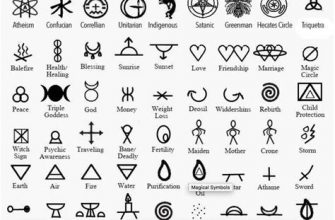Монитор является ключевым элементом компьютерной системы, и его настройки играют важную роль в создании комфортной и эффективной рабочей среды. Правильная настройка меню монитора позволяет достичь оптимальной яркости, контрастности и цветопередачи, что существенно повышает качество отображаемого изображения.
В данном подробном руководстве мы рассмотрим шаг за шагом все основные параметры меню монитора, начиная с базовых настроек, таких как яркость и контраст, и заканчивая продвинутыми опциями, включая настройку цветового баланса и гаммы. Вы узнаете, как правильно настроить монитор не только для ежедневного использования, но и для профессиональной работы с изображениями и видео.
Откройте для себя все возможности вашего монитора и добейтесь идеального отображения изображений на экране с помощью нашего подробного руководства по настройке меню монитора. После прочтения этой статьи вы сможете настроить монитор наиболее оптимальным образом с учетом ваших потребностей и предпочтений.
Руководство по настройке меню монитора: шаг за шагом
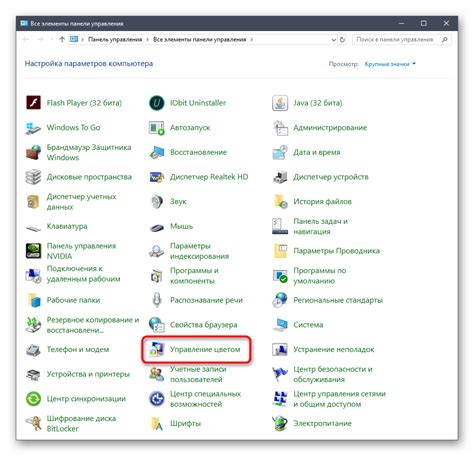
Шаг 1: Включите ваш монитор и нажмите кнопку меню на панели управления.
Шаг 2: Используйте кнопки на панели управления для навигации по меню и выберите раздел настройки изображения.
Шаг 3: Внимательно изучите доступные параметры, такие как контраст, яркость, насыщенность и цветовая температура.
Шаг 4: Измените параметры настроек в соответствии с вашими предпочтениями и потребностями.
Шаг 5: Поэкспериментируйте с настройками, чтобы достичь оптимального качества изображения на мониторе.
Шаг 6: Сохраните внесенные изменения и закройте меню для применения новых настроек.
Следуя этому пошаговому руководству, вы сможете легко настроить меню вашего монитора и получить качественное и оптимизированное изображение.
Как правильно подключить монитор к компьютеру

1. Выключите как компьютер, так и монитор. Убедитесь, что оба устройства отключены от сети.
2. Найдите порт VGA, DVI, HDMI или DisplayPort на задней панели монитора.
3. Возьмите соответствующий кабель (VGA, DVI, HDMI или DisplayPort) и подключите один конец к монитору, а другой к выходу видеокарты компьютера.
4. Плотно убедитесь в подключении кабеля, чтобы избежать возможных сбоев в передаче сигнала.
5. Подключите кабель питания монитора к розетке и включите монитор.
6. Включите компьютер. Если всё сделано правильно, изображение должно появиться на мониторе.
7. Если на мониторе нет изображения, проверьте правильность подключения кабелей и убедитесь, что выбран верный источник входного сигнала на мониторе.
Простейшие настройки яркости и контрастности
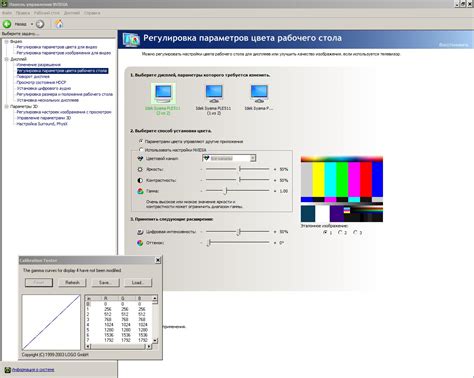
Для начала рекомендуется установить яркость и контрастность вашего монитора в соответствии с вашими потребностями и предпочтениями. Процедура настройки обычно заключается в следующем:
| 1. | Откройте меню настроек монитора, нажав соответствующую кнопку на передней панели. |
| 2. | Найдите пункты "Яркость" и "Контрастность" в списке параметров. |
| 3. | Используйте соответствующие кнопки управления (обычно стрелочки) для изменения значений яркости и контрастности. |
| 4. | Настройте значения так, чтобы изображение на экране выглядело ярким, не пересвеченным и с хорошим контрастом. |
| 5. | Сохраните изменения и закройте меню настроек. |
Оптимизация разрешения и частоты обновления
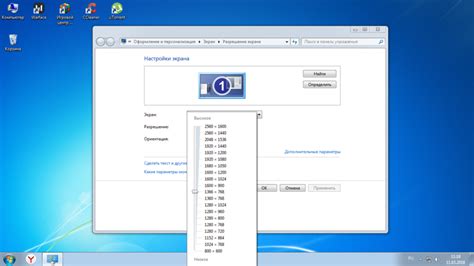
Чтобы достичь наилучшего качества изображения на мониторе, важно правильно настроить разрешение и частоту обновления. Вот несколько советов:
- Выберите оптимальное разрешение: убедитесь, что разрешение экрана соответствует поддерживаемому монитором. Высокое разрешение может улучшить четкость изображения, но при этом увеличит загрузку системы.
- Настройте частоту обновления: частота обновления экрана влияет на плавность отображения. Обычно рекомендуется установить частоту 60 Гц или выше для исключения мерцания экрана.
- Проверьте параметры цветопередачи: убедитесь, что цвета отображаются корректно и насыщенно. Калибровка цветопередачи позволит достичь реалистичного изображения.
Помните, что оптимальные настройки могут зависеть от конкретной модели монитора и персональных предпочтений пользователя. Экспериментируйте с параметрами разрешения, частоты обновления и цветопередачи, чтобы найти оптимальный баланс между качеством изображения и производительностью.
Настройка цветовой гаммы и насыщенности
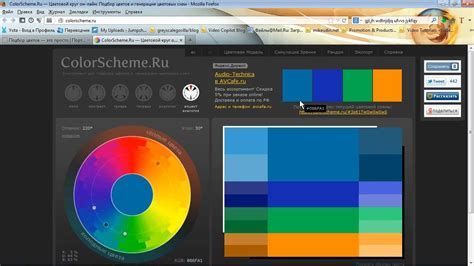
Для достижения идеального цветопередачи и насыщенности изображения на мониторе необходимо правильно настроить цветовую гамму. В основном, это можно сделать через настройки экрана и видеокарты.
| Параметр | Описание настройки |
|---|---|
| Яркость | Регулирует общую яркость изображения. Избыточная яркость может привести к перегоранию цветов, а недостаточная – к потере деталей. |
| Контрастность | Определяет разницу между самым светлым и самым темным оттенками. Неправильная настройка контрастности может искажать цветопередачу. |
| Насыщенность | Регулирует интенсивность цветов на экране. Высокая насыщенность может делать изображение перенасыщенным, а низкая – бледным и неестественным. |
| Оттенки цвета | Позволяет настраивать цветовую температуру (теплые или холодные оттенки) для достижения желаемой цветопередачи. |
Эти параметры могут быть настроены как на уровне монитора, так и через драйверы видеокарты. Оптимальные значения зависят от индивидуальных предпочтений пользователя и особенностей окружающего освещения.
Регулировка геометрии и размеров изображения
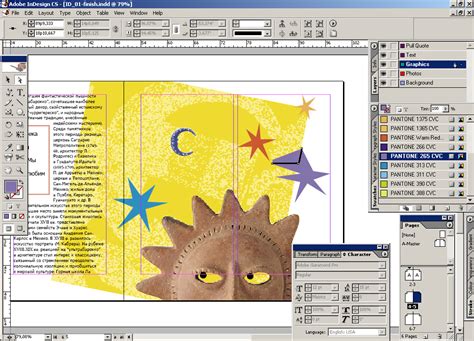
Для того чтобы достичь идеального отображения изображения на мониторе, следует обратить внимание на геометрию и размеры изображения. Настройка геометрии позволяет убедиться, что изображение не искажается и соответствует реальным пропорциям.
Для регулировки геометрии и размеров изображения на мониторе, воспользуйтесь следующими шагами:
| 1 | Откройте меню настроек монитора. |
| 2 | Найдите раздел "Геометрия" или "Размеры" в меню настроек. |
| 3 | Используйте кнопки управления (стрелки, плюс, минус) для регулировки горизонтальных и вертикальных параметров (ширина, высота, углы наклона и т.д.). |
| 4 | Настройте параметры таким образом, чтобы изображение было четким, не искажённым и занимало всю площадь экрана. |
| 5 | После завершения регулировки, сохраните изменения и перейдите к проверке качества изображения. |
Дополнительные функции монитора: что стоит знать

Помимо основных настроек, большинство современных мониторов обладают рядом дополнительных функций, которые могут улучшить ваше визуальное восприятие и комфорт при работе.
Функция защиты глаз - многие мониторы оснащены специальными режимами, которые снижают утомляемость глаз при длительной работе за экраном. Попробуйте использовать режимы снижения синего света или уменьшения яркости для комфортного восприятия изображения.
Автоматическая коррекция - некоторые мониторы имеют функцию автоматической коррекции изображения, которая оптимизирует настройки самостоятельно, исходя из контента на экране. Это может помочь вам получить более четкое и насыщенное изображение без лишних усилий.
Режимы изображения - многие мониторы предлагают различные режимы отображения, такие как режимы игр, фильмов, чтения и т.д. Эти режимы оптимизируют настройки экрана под определенный тип контента, делая его более ярким, контрастным или мягким в зависимости от вашего выбора.
Используя эти дополнительные функции монитора, вы можете улучшить качество изображения и сделать работу за компьютером более комфортной и приятной.
Вопрос-ответ
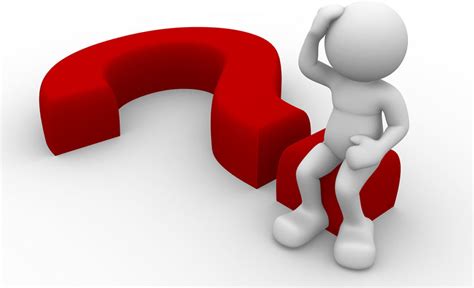
Какие основные параметры меню монитора следует настраивать в первую очередь?
В первую очередь следует настроить яркость, контрастность, насыщенность цветов, а также разрешение экрана. Эти параметры позволят достичь оптимального визуального восприятия при работе с монитором.
Какие дополнительные настройки монитора могут повлиять на качество изображения?
Дополнительные настройки, такие как цветовая температура, настройка гаммы, шумоподавление и режимы экрана (например, режимы игры, фильма, чтения), также могут значительно повлиять на качество изображения на мониторе.
Какие технические характеристики монитора необходимо учитывать при настройке изображения?
Технические характеристики, такие как тип матрицы (TN, IPS, VA), разрешение экрана, время отклика, угол обзора, поддержка технологий FreeSync/G-Sync и другие параметры, также могут влиять на качество изображения и требуют учета при настройке монитора.
Как можно оптимизировать изображение на мониторе для повышения комфорта работы?
Для оптимизации изображения на мониторе при работе с текстом рекомендуется выбирать режим чтения, увеличивать контраст и яркость, а также уменьшить яркость в обстановке с плохим освещением. Для игр же, оптимальным вариантом может быть настройка режима игры, увеличение яркости и контрастности, а также активация технологий FreeSync/G-Sync для плавного отображения динамичного контента.