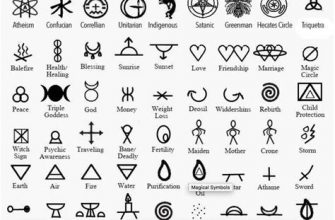TeamViewer - это популярное приложение, которое позволяет управлять компьютером удаленно. С его помощью вы можете получить доступ к удаленному рабочему столу и управлять компьютером с помощью своего Android-устройства.
В этой статье мы рассмотрим, как настроить TeamViewer на компьютере и Android-устройстве, чтобы получить полный доступ к своему компьютеру из любой точки мира. Мы покажем вам, как установить приложение, создать учетную запись и настроить соединение для безопасного удаленного управления.
С помощью TeamViewer вы сможете не только получить доступ к файлам и приложениям на компьютере, но и управлять им, как если бы вы находились рядом с ним. Это удобное решение для тех, кто работает в удаленном режиме или просто хочет иметь доступ к своему компьютеру из любой точки мира.
Установка TeamViewer на компьютер

Для начала загрузите установочный файл TeamViewer с официального сайта разработчика.
Запустите загруженный файл и следуйте инструкциям мастера установки.
Выберите тип установки, укажите путь для установки и подтвердите начало процесса.
После установки запустите TeamViewer и создайте аккаунт, если у вас его еще нет.
Теперь компьютер готов к удаленному управлению с помощью TeamViewer с Android-устройства.
Скачивание и установка программы
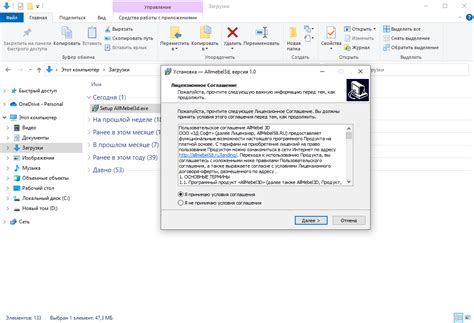
Для начала необходимо скачать приложение TeamViewer из магазина приложений Google Play на своё Android-устройство.
После скачивания и установки приложения, запустите TeamViewer на вашем устройстве.
Пройдите процедуру регистрации или войдите в свой аккаунт, если уже зарегистрированы.
После входа в аккаунт вам будет предоставлен идентификационный номер и пароль, которые необходимо будет использовать для подключения к удалённому компьютеру.
Создание аккаунта на TeamViewer

Для начала удаленного управления компьютером с Android-устройства с помощью TeamViewer необходимо создать аккаунт на платформе.
Шаг 1: Перейдите на официальный сайт TeamViewer и выберите раздел "Бесплатно для частного использования".
Шаг 2: Нажмите на кнопку "Зарегистрироваться", чтобы начать процесс создания аккаунта.
Шаг 3: Укажите свой электронный адрес и придумайте пароль для нового аккаунта. Далее следуйте инструкциям на экране для завершения регистрации.
После завершения регистрации вы сможете использовать свой аккаунт TeamViewer для подключения к удаленному компьютеру с Android-устройства.
Регистрация и настройка учетных данных

Для начала эффективной работы с TeamViewer необходимо зарегистрировать учетную запись. Процесс регистрации прост и не займет много времени.
1. Откройте приложение TeamViewer на вашем компьютере или устройстве и нажмите на кнопку "Зарегистрироваться".
2. Заполните необходимые поля: имя пользователя, адрес электронной почты и пароль. Убедитесь в правильности введенных данных.
3. Подтвердите регистрацию, следуя инструкциям на экране.
4. После завершения регистрации у вас будет создана учетная запись, которую вы сможете использовать для доступа к TeamViewer с любого устройства.
Теперь у вас есть учетные данные, которые позволят вам безопасно и удобно управлять удаленными компьютерами с помощью TeamViewer.
Как подключиться к компьютеру с Android-устройства через TeamViewer:

1. Установите TeamViewer Host на компьютере.
2. Запустите TeamViewer Host и создайте учетную запись TeamViewer или войдите в существующую.
3. Запомните ID компьютера и пароль, сгенерированный TeamViewer Host.
4. Установите TeamViewer QuickSupport на Android-устройстве из Google Play Market.
5. Запустите TeamViewer QuickSupport и введите ID компьютера, после чего нажмите "Подключиться".
6. Введите пароль компьютера, который был сгенерирован TeamViewer Host.
7. После успешного подключения вы сможете управлять компьютером с помощью Android-устройства.
Ввод ID и пароля удаленного компьютера
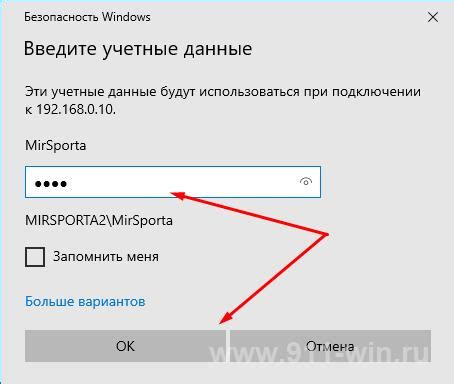
Для подключения к удаленному компьютеру через TeamViewer с Android-устройства необходимо знать его ID и пароль. ID удаленного компьютера можно узнать у владельца компьютера, а пароль устанавливается либо на компьютере, либо генерируется при каждом запуске TeamViewer.
Для ввода ID и пароля в мобильном приложении TeamViewer на Android следуйте инструкциям на экране. Введите ID удаленного компьютера в соответствующее поле, а затем введите пароль. После этого нажмите кнопку "Подключиться" для установления соединения с удаленным компьютером.
Вопрос-ответ
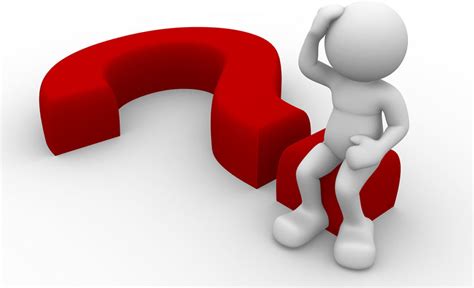
Как настроить TeamViewer для удаленного управления компьютером с Android-устройства?
Для начала необходимо установить TeamViewer как на компьютер, так и на Android-устройство. Затем на компьютере запустите TeamViewer и получите ID и пароль для подключения. На Android-устройстве введите этот ID и пароль в приложении TeamViewer и нажмите «Подключиться». Теперь вы сможете управлять компьютером с помощью своего Android-устройства.
Можно ли устанавливать TeamViewer на любые модели Android-устройств?
Да, TeamViewer поддерживает большинство устройств на платформе Android. Однако, перед установкой, убедитесь, что ваше устройство соответствует минимальным системным требованиям для работы программы. Обычно это не вызывает проблем, так как TeamViewer совместим с большинством современных устройств.
Каковы преимущества использования TeamViewer для удаленного управления компьютером с Android-устройства?
TeamViewer предлагает удобный и надежный способ удаленного доступа к компьютеру с помощью Android-устройства. Это позволяет вам контролировать компьютер из любого места, что особенно удобно для удаленной технической поддержки, доступа к файлам или управления процессами на компьютере. Кроме того, TeamViewer обеспечивает безопасное шифрование данных, обеспечивая защиту вашей приватности.
Могу ли я настроить TeamViewer для доступа к компьютеру без подтверждения каждый раз?
Да, вы можете настроить TeamViewer для доступа к компьютеру без необходимости подтверждения каждый раз. Для этого вам нужно установить постоянный доступ на компьютере и настроить соответствующие параметры в настройках программы. Однако, будьте осторожны, так как это может быть уязвимостью для безопасности, если другие люди могут получить доступ к вашему устройству.