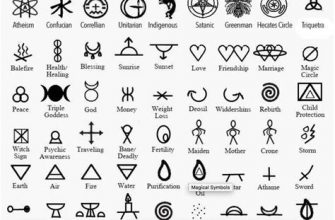В современном мире, когда виртуальная реальность становится все более привычной и доступной, необходимость в уникальном идентификаторе становится все более актуальной. Именно благодаря этому идентификатору пользователи могут выделиться из общей массы и подчеркнуть свою индивидуальность и уникальность. При этом, необходимо помнить о том, что процесс создания и установки такого идентификатора требует определенных навыков и знаний.
Для тех, кто стремится обрести свою особую "метку" в мире Ириса, существует целый ряд инструкций и рекомендаций, позволяющих создать ник, который будет отражать индивидуальность и уникальность его создателя. Безусловно, этот процесс требует кропотливой работы и эрудиции, но результат стоит того.
Главный секрет создания уникального идентификатора в Ирисе - это не просто процесс выбора слов и символов, а истинное мастерство и тонкое чувство стиля. Ведь ник - это не просто набор букв и цифр, это целая история, воплощенная в несколько символов. Именно поэтому при выборе и установке ника в Ирисе так важно учесть все нюансы и детали, которые будут отражать ваше собственное видение и смысл вашей персоналии в виртуальном пространстве.
Настройка ника в мобильном приложении Ирис: шаг за шагом

В данном разделе мы познакомимся с процессом настройки ника в мобильном приложении Ирис и рассмотрим все необходимые шаги для выполнения этой задачи. Вы сможете выбрать уникальное идентификаторное имя, которое будет отображаться в приложении, и установить его в нескольких простых шагах.
- Откройте мобильное приложение Ирис на вашем устройстве.
- Перейдите в настройки приложения. Для этого нажмите на значок меню в верхнем левом углу экрана.
- В открывшемся меню выберите "Настройки".
- Далее, найдите раздел "Редактирование профиля" и перейдите в него.
- В разделе "Редактирование профиля" вы увидите поле для ввода вашего ника. Нажмите на это поле, чтобы начать редактирование.
- Введите желаемый ник и убедитесь, что он отвечает требованиям к длине и допустимым символам.
- После того, как вы ввели ник, нажмите на кнопку "Сохранить" или аналогичную ей.
- Поздравляю! Вы успешно установили ник в приложении Ирис!
Теперь ваш ник будет отображаться в приложении Ирис и другие пользователи смогут легко идентифицировать вас по этому имени. Помните, что выбранный ник должен быть уникальным и отображать вашу индивидуальность.
Шаг 1: Загрузка и установка приложения Ирис - первый этап
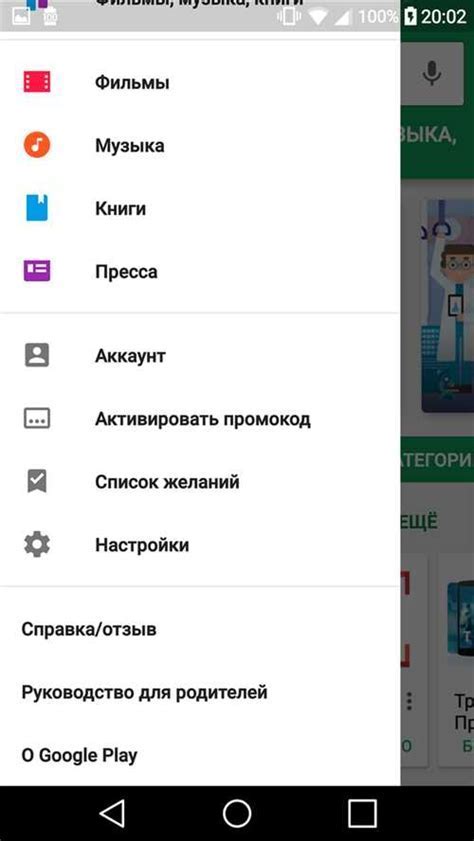
Рассмотрим первый этап процесса установки приложения Ирис, которое поможет вам создать уникальный ник для использования в этой популярной платформе. В этом разделе мы описываем, как загрузить и установить приложение, чтобы вы могли начать использовать его со всеми его функциями и возможностями.
Шаг 2: Создание аккаунта в приложении "Ирис"
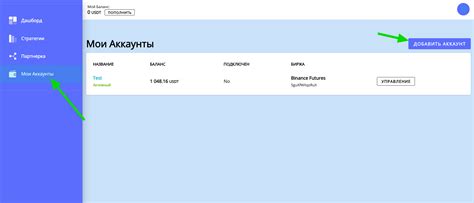
В данном разделе будет рассмотрено, как зарегистрировать новый аккаунт в приложении "Ирис". Мы расскажем вам, каким образом вы сможете создать свою учетную запись, которая позволит вам получить доступ ко всем возможностям приложения.
Шаг 3: Авторизация в аккаунте и переход в настройки профиля
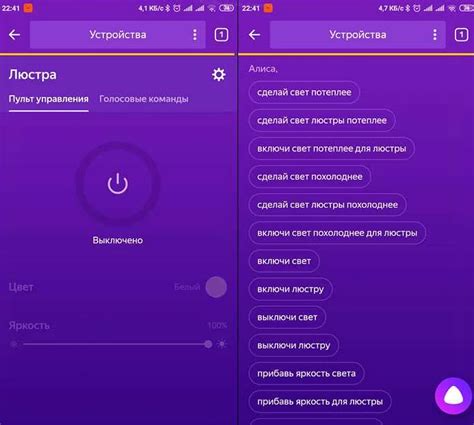
В данном разделе мы рассмотрим процесс входа в ваш аккаунт и перехода в настройки профиля, где вы сможете изменить свои личные данные и настройки.
- Перейдите на страницу входа в аккаунт, вводя необходимые учетные данные, чтобы авторизоваться.
- После успешной авторизации вас перенаправит на главную страницу аккаунта, где вы найдете различные опции и функции.
- В верхнем меню навигации нажмите на ссылку "Настройки" или "Профиль", чтобы перейти к настройкам профиля.
- Откроется страница настроек профиля, где вы сможете редактировать свои персональные данные, включая имя, фамилию, электронную почту и другие важные параметры.
- Внесите необходимые изменения в свой профиль и сохраните их, нажав на кнопку "Сохранить" или подобную.
После завершения этих шагов вы сможете успешно войти в аккаунт и настроить свой профиль согласно вашим предпочтениям и потребностям. Запомните, что корректные и актуальные данные в профиле помогут вам установить более качественные связи и содержание с другими пользователями.
Разделение разделов и поиск нужного места для добавления имени пользователя
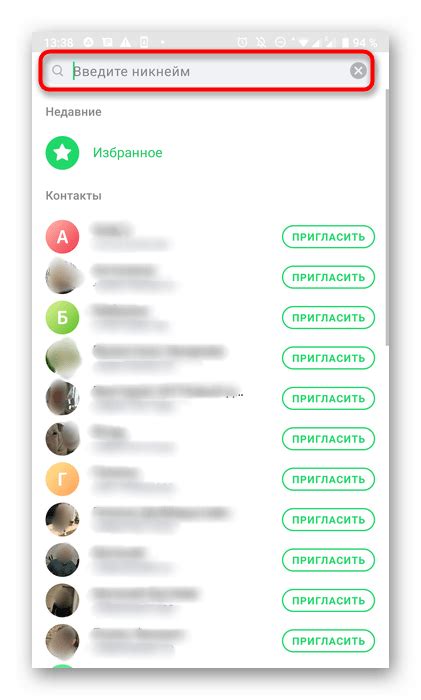
В этом разделе мы рассмотрим как найти правильный раздел, где необходимо внести изменения и добавить имя пользователя, чтобы оно было видимо в ирисе. Для этого потребуется некоторое время на анализ исходного кода и поиск правильного места для вставки имени.
Чтобы успешно добавить ваш ник в ирисе, необходимо проделать следующие шаги:
- Откройте страницу с исходным кодом ириса в текстовом или редакторе кода.
- Обратите внимание на разделы, содержащие информацию о других пользователях и анализируйте их.
- Ищите участки кода, отвечающие за отображение имени пользователя и проверьте, есть ли возможность добавить ваш ник в этой части кода.
- При необходимости вносите изменения и сохраните файл с измененным кодом.
Помните, что поиск раздела для установки ника может потребовать некоторых знаний HTML и понимания структуры исходного кода ириса. Если вы не уверены, рекомендуется проконсультироваться с более опытным пользователем или разработчиком для получения помощи и указаний.
Шаг 5: Настройка и изменение псевдонима в приложении Ирис
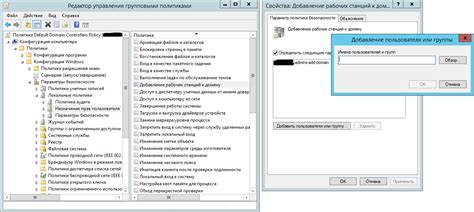
1. Вход в приложение Ирис
Перед тем, как изменить свой псевдоним, сначала необходимо войти в приложение Ирис. Для этого запустите приложение на своем устройстве и авторизуйтесь, используя свои учетные данные.
2. Переход в раздел "Настройки профиля"
После успешного входа в приложение, найдите и нажмите на иконку профиля, которая находится в верхней части экрана. В открывшемся меню выберите раздел "Настройки профиля".
3. Выбор опции "Изменить псевдоним"
В разделе "Настройки профиля" найдите опцию "Изменить псевдоним" и выберите ее. Это откроет страницу, где вы сможете установить новый псевдоним для вашего профиля в приложении Ирис.
4. Ввод нового псевдонима
На странице "Изменить псевдоним" введите новый псевдоним, который вы хотите использовать. Обратите внимание, что псевдоним должен быть уникальным и не должен повторяться с уже существующими. Чтобы сохранить введенные изменения, нажмите кнопку "Сохранить".
5. Подтверждение изменений
После нажатия кнопки "Сохранить", приложение Ирис подтвердит успешное изменение вашего псевдонима. Теперь ваш новый псевдоним будет отображаться в вашем профиле и в любых других местах, где ваше имя будет показано в приложении.
Теперь вы знаете, как изменить свой псевдоним в приложении Ирис. Делайте это в любое время, чтобы ваш профиль отражал ваше предпочтение в выборе псевдонима.
Шаг 6: Проверка и сохранение заданного псевдонима
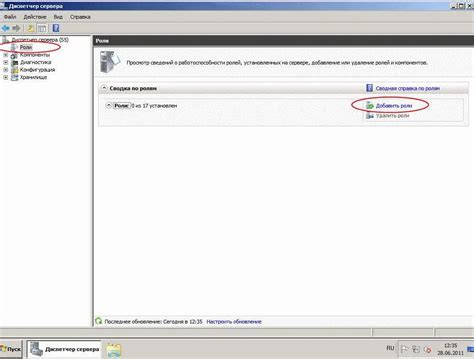
На этом этапе необходимо проверить правильность установленного идентификатора и сохранить его в настройках аккаунта для использования в дальнейшем.
Проверка ника:
Прежде чем сохранить новый псевдоним в настройках аккаунта, рекомендуется выполнить проверку, чтобы убедиться в его корректности и доступности для использования. Для этого можно использовать функцию проверки уникальности ника, предоставляемую платформой. Приложение позволит вам узнать, занят ли уже выбранный ник и предложит варианты альтернативных имен, если выбранный идентификатор уже используется.
Сохранение ника:
После успешной проверки правильности ника и его уникальности, необходимо сохранить выбранный псевдоним в настройках аккаунта. Это позволит использовать заданный ник при входе в систему и взаимодействии с другими пользователями. Не забудьте сохранить изменения, чтобы установленный ник стал активным и отображался в вашем профиле.
Обратите внимание, что некоторые платформы могут иметь свои специфические правила и ограничения при выборе ника. Перед сохранением убедитесь в соответствии выбранного псевдонима правилам данной платформы.
Вопрос-ответ
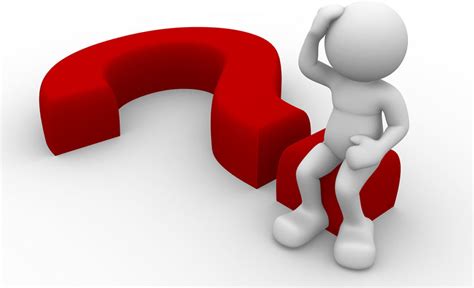
Как установить ник в ирисе?
Для установки ника в Ирисе вам нужно открыть настройки приложения, найти раздел "Профиль" и там будет возможность ввести и задать свой никнейм.
Где найти настройки Ириса?
Настройки Ириса можно найти, открыв приложение и нажав на кнопку меню (обычно это три точки или три горизонтальные линии). Затем выберите раздел "Настройки" или "Settings".
Что делать, если не могу найти раздел "Профиль" в настройках Ириса?
Если у вас не отображается раздел "Профиль" в настройках Ириса, попробуйте обновить приложение до последней версии. Если проблема не решается, проверьте наличие аккаунта в Ирисе или обратитесь в службу поддержки приложения.
Можно ли сменить ник в Ирисе?
Да, вы можете сменить ник в Ирисе. Для этого откройте настройки приложения, найдите раздел "Профиль" и там будет возможность изменить свой никнейм на желаемый.
Какие символы можно использовать в нике Ириса?
При выборе ника в Ирисе вы можете использовать буквы (как прописные, так и заглавные), цифры и некоторые специальные символы, такие как "-", "_", ".", "@". Однако убедитесь, что ваш ник не содержит запрещенных символов или не нарушает политику приложения.
Можно ли установить несколько разных ников в Ирисе?
Да, в Ирисе можно установить несколько разных ников. Для этого откройте настройки программы и найдите раздел "Ники" или "Имена". Введите желаемые ники и сохраните изменения. Теперь вы сможете выбирать нужный ник при каждом запуске Ириса.