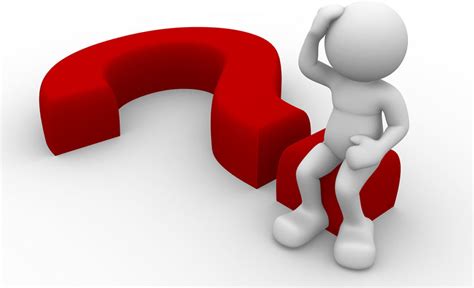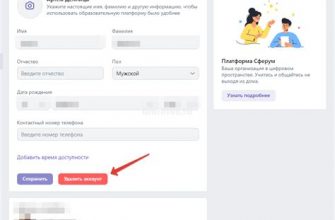Создание схемы с стрелками в программе Word может быть полезным при подготовке презентаций, отчётов или просто для наглядного представления информации. Стрелки помогут связать элементы схемы и показать взаимосвязи между ними. Многие пользователи сталкиваются с трудностями при создании стрелок в Word, но с нашей пошаговой инструкцией этот процесс станет легким и понятным.
В этой статье мы расскажем, как быстро и просто создать схему с использованием стрелок в программе Microsoft Word. Продолжайте чтение, чтобы овладеть этим удобным навыком и улучшить визуальное представление вашей работы.
Подготовка к созданию схемы

Перед тем как приступить к созданию схемы с использованием стрелок в программе Word, необходимо подготовить все необходимые материалы и инструменты. Следуйте этим шагам:
| 1. | Определите цель создания схемы и её основные элементы. Разработайте план схемы и определите, какие объекты будут связаны стрелками. |
| 2. | Подготовьте текстовый документ в программе Word, в котором будет размещена схема. Убедитесь, что документ содержит все необходимые данные для создания схемы. |
| 3. | Изучите инструменты и функции программы Word, которые позволят создать стрелки и связи между объектами. Освойте способы рисования линий и добавления стрелок. |
| 4. | Подготовьте изображения или объекты, которые будут использоваться в схеме. Убедитесь, что они соответствуют теме и задумке схемы. |
| 5. | Убедитесь, что у вас есть все необходимые шрифты, стили и форматирование текста для создания информативной и понятной схемы. |
Запуск программы Word

Для запуска программы Microsoft Word на компьютере необходимо выполнить следующие шаги:
- Нажмите на кнопку "Пуск" в левом нижнем углу экрана.
- В появившемся меню выберите пункт "Microsoft Office".
- Найдите и кликните по значку "Word".
- Подождите несколько секунд, пока программа загрузится.
- Готово! Теперь вы можете начать работу в Microsoft Word.
Выбор шаблона документа

Прежде чем начать создавать схему с стрелками в программе Word, вам необходимо выбрать подходящий шаблон документа. Лучше всего подойдет шаблон сетки или таблицы, который поможет вам легко расположить элементы схемы и стрелки. Вы также можете воспользоваться шаблонами для организационных диаграмм или блок-схем, которые уже содержат стандартные формы и стрелки для работы.
Размещение элементов на странице
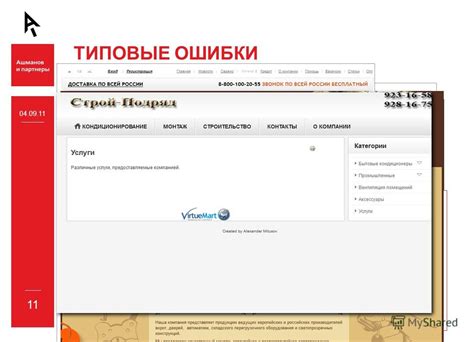
После создания схемы с стрелками в программе Word, необходимо правильно разместить элементы на странице. Для этого можно использовать таблицу, чтобы организовать позиционирование элементов и обеспечить их правильное взаимодействие.
| 1. Разместите основной элемент схемы среди стрелок для обеспечения логического связывания. |
| 2. Выравняйте элементы таким образом, чтобы стрелки указывали на соответствующие объекты или действия. |
| 3. Убедитесь, что элементы расположены компактно и четко, чтобы обобщить информацию. |
Добавление стрелок к элементам
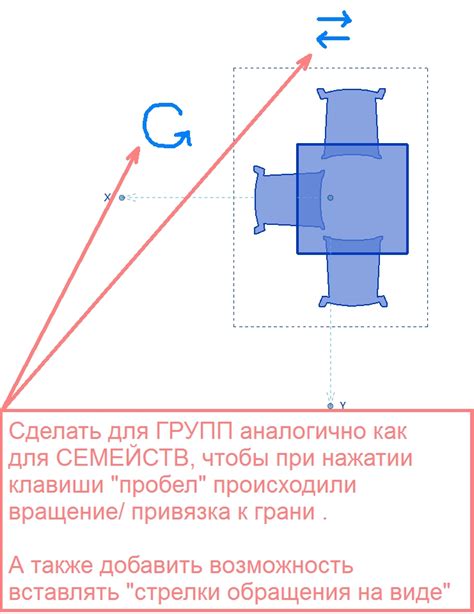
Для добавления стрелок к элементам в схеме в программе Word, следуйте этим инструкциям:
1. Выберите элемент, к которому хотите добавить стрелку.
2. Перейдите на вкладку "Вставка" и выберите "Формы" в разделе "Рисунки".
3. Выберите стрелку из доступных форм и нарисуйте ее на документе.
4. Чтобы связать стрелку с элементами, используйте функцию "Формат стрелки" для указания начальной и конечной точки.
5. Повторите эти шаги для всех необходимых элементов и стрелок.
Примечание: Вы можете настроить стиль и толщину стрелок, а также их направление и цвет, используя доступные инструменты форматирования.
Редактирование стилей стрелок

После того, как вы добавили стрелки на схему, вы можете изменить их стиль, цвет, толщину и другие параметры. Для этого выполните следующие шаги:
- Выберите стрелку, которую хотите отредактировать, кликнув на нее.
- Откройте вкладку "Рисование" в верхней панели меню.
- В разделе "Формы" выберите "Стили линий" для доступа к параметрам стрелок.
- Выберите нужный стиль линии (например, прерывистая, сплошная) из списка или настройте свой стиль.
- Измените цвет стрелки, нажав на кнопку "Цвет заливки" и выбрав нужный цвет.
- Измените толщину линии, выбрав нужное значение в раскрывающемся списке "Толщина линии".
Повторите эти шаги для всех стрелок на схеме, чтобы настроить их в соответствии с вашими предпочтениями и требованиями.
Привязка стрелок к элементам
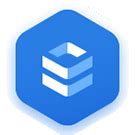
Для создания схемы с использованием стрелок в программе Word следует правильно привязывать стрелки к элементам. Вот несколько шагов, которые помогут вам выполнить это правильно:
- Выберите стрелку, которую вы хотите привязать к элементу.
- Щелкните правой кнопкой мыши на стрелке и выберите "Формат стрелки".
- В разделе "Линия" укажите координаты конца стрелки, чтобы она указывала на нужный элемент.
- Если вы хотите, чтобы стрелка соединялась с другим элементом, повторите процесс и привяжите ее ко второму элементу.
Правильная привязка стрелок к элементам поможет создать наглядную и понятную схему в документе Word.
Работа с текстом на стрелках

Для создания информативной схемы с использованием стрелок в программе Word, важно уметь правильно работать с текстом на стрелках.
1. Для добавления текста на стрелке, дважды кликните на нужном месте стрелки и начните писать. Удобно использовать маленький размер шрифта для текста на стрелке.
2. Чтобы отредактировать текст, щелкните по тексту на стрелке и начните редактирование. Можно изменить шрифт, размер и цвет текста на стрелке.
3. При переносе стрелки учтите, что текст, находящийся на стрелке, будет перемещаться вместе с ней. Рекомендуется проконтролировать макет схемы после перемещения стрелок.
4. Для добавления специальных символов или чисел на стрелке, используйте символы Word или вставьте необходимое из раздела «Символы» в программе.
Завершение создания схемы

Сохранение и экспорт готовой схемы

После того как вы создали схему с стрелками в программе Word, важно сохранить вашу работу.
Для сохранения готовой схемы вы можете выполнить следующие шаги:
- Нажмите на кнопку "Файл" в верхнем меню программы Word.
- Выберите пункт "Сохранить как".
- Укажите название файла и выберите место сохранения на вашем компьютере.
- Выберите формат файла для сохранения. Например, можно выбрать формат "Документ Word" (.docx).
- Нажмите кнопку "Сохранить".
Теперь ваша схема с сохранена и может быть легко открыта в программе Word для дальнейшего редактирования.
Вопрос-ответ