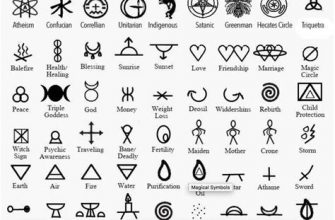Figma – популярный инструмент для дизайна интерфейсов, который обеспечивает широкие возможности в создании макетов и прототипов. Часто в процессе работы над проектом возникает необходимость экспортировать созданный макет в PDF для удобного распространения или печати.
Экспорт макета из Figma в PDF – простая процедура, которая позволяет сохранить дизайн в удобном формате. В этой статье мы рассмотрим шаги, необходимые для успешного экспорта макета в PDF и поделимся полезными советами.
Следуйте нашему руководству, чтобы узнать, как быстро и легко экспортировать свои дизайны из Figma в формат PDF и делиться ими с коллегами и клиентами!
Как экспортировать макет из Figma

Функция экспорта в Figma позволяет сохранить ваш макет в различных форматах, включая PDF. Чтобы экспортировать макет в PDF, выполните следующие шаги:
| Шаг 1: | Откройте макет в Figma и выберите нужный кадр или элемент для экспорта. |
| Шаг 2: | Нажмите на кнопку "Export" (Экспорт) в правом верхнем углу интерфейса. |
| Шаг 3: | Выберите формат "PDF" из списка форматов экспорта. |
| Шаг 4: | Настройте параметры экспорта, такие как размер и разрешение файла. |
| Шаг 5: | Щелкните на кнопку "Export" (Экспорт) и выберите место для сохранения файла PDF. |
| Шаг 6: | Ваш макет будет экспортирован и сохранен в формате PDF для последующего использования. |
Теперь вы знаете, как экспортировать макет из Figma в формате PDF. Этот файл можно легко распечатать или поделиться с коллегами и заказчиками.
Создание PDF из Figma

Создание PDF-файла из макета в Figma может быть полезным, если вы хотите поделиться макетом с другими пользователями или сохранить его для последующего использования. В Figma есть возможность экспортировать макет в формате PDF, что позволяет сохранить все элементы дизайна в одном файле.
Для создания PDF-файла из Figma выполните следующие шаги:
1. Выберите макет: Откройте нужный макет в Figma.
2. Экспортируйте макет в PDF: Нажмите на меню "File" (Файл) в верхнем левом углу Figma и выберите опцию "Export" (Экспорт). Затем выберите формат "PDF" и настройте параметры экспорта по вашему выбору.
3. Сохраните файл: После настройки параметров экспорта нажмите на кнопку "Export" (Экспорт) и выберите место для сохранения файла PDF на вашем компьютере.
Теперь у вас есть PDF-файл вашего макета из Figma, который вы можете легко поделиться или сохранить для последующего использования.
Вопрос-ответ
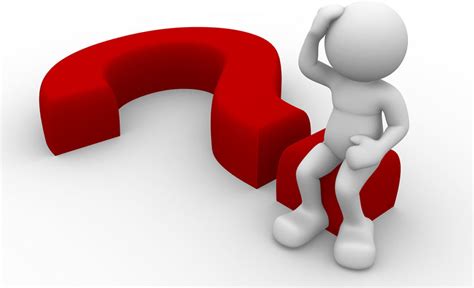
Как экспортировать макет из Figma в формате PDF?
Для экспорта макета из Figma в формате PDF, вам необходимо выбрать нужный макет, затем нажать на кнопку "File" в верхнем меню и выбрать "Export". В открывшемся окне выберите формат "PDF" и настройте параметры экспорта, такие как разрешение, область экспорта и другие. После этого нажмите "Export" и сохраните файл на компьютере.
Могу ли я сохранить макет с несколькими страницами в формате PDF из Figma?
Да, вы можете сохранить макет с несколькими страницами в формате PDF из Figma. Для этого необходимо выделить все страницы, которые вы хотите экспортировать, затем следуйте тем же шагам, что и при экспорте одной страницы: нажмите на кнопку "File", выберите "Export", выберите формат "PDF" и настройте параметры экспорта. После этого сохраните файл на компьютере.
Как настроить параметры экспорта макета в формате PDF из Figma?
При экспорте макета в формате PDF из Figma, вы можете настроить различные параметры. Например, вы можете выбрать разрешение экспорта, настроить область экспорта, выбрать формат страницы (одна страница, несколько страниц или весь макет), а также настроить качество изображения. Все эти параметры можно настроить в окне экспорта перед сохранением файла.
Каким образом можно подготовить макет в Figma перед экспортом в формате PDF?
Перед экспортом макета из Figma в формате PDF, рекомендуется подготовить макет. Убедитесь, что все элементы находятся на правильных слоях, проверьте текст на наличие ошибок, выровняйте элементы, выберите правильную цветовую гамму и шрифты. Также это хороший момент для удаления ненужных элементов или скрытия слоев, которые не должны быть видны при экспорте. После подготовки макета, следуйте шагам экспорта в PDF.