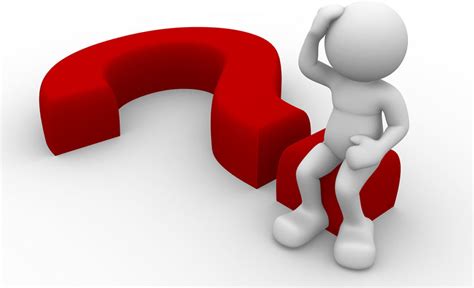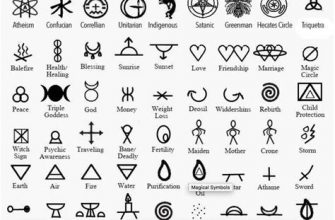В наше современное информационное время, где цифровые технологии становятся неотъемлемой частью нашей жизни, важно уметь эффективно использовать различные электронные устройства. К примеру, необходимость подключения принтера или сканера к ноутбуку возникает у многих людей – будь то домашние пользователи, студенты, офисные работники или творческие профессионалы.
Однако, иногда устанавливать и настраивать соединение между электронными устройствами может показаться необычайно сложной задачей, особенно для тех, кто не является техническим специалистом. Но не волнуйтесь! В этой статье мы расскажем и покажем вам, как подключить принтер или сканер к вашему ноутбуку, следуя простым шагам и применяя доступные средства, без необходимости обращаться за помощью к экспертам или покупать дополнительное оборудование.
Ознакомившись с этим универсальным руководством, вы сможете осуществить подключение принтера или сканера к вашему ноутбуку, независимо от используемого вами операционной системы или марки устройства. Вы получите не только полезные советы и рекомендации, но и уверенность в своих навыках работы с техникой.
Проверка совместимости устройств
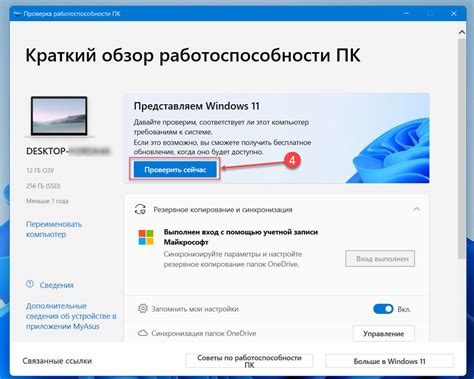
Для начала, удостоверьтесь, что ваши устройства поддерживают наличие необходимых портов для подключения. Проверьте наличие USB-портов, Ethernet-портов или беспроводных сетевых возможностей на вашем ноутбуке, а также на принтере и сканере. Важно, чтобы все устройства имели совместимые порты для подключения.
Кроме того, убедитесь, что операционная система вашего ноутбука совместима с принтером и сканером. Прочитайте рекомендации и требования производителя устройств, чтобы узнать, поддерживается ли ваша операционная система. Это поможет избежать ситуации, когда вы не сможете установить необходимые драйверы или программное обеспечение для работы с устройствами.
Еще одним важным аспектом проверки совместимости является доступность дополнительных функций и возможностей. Узнайте, поддерживает ли вы выбранный принтер и сканер необходимые функции, такие как двусторонняя печать или автоматическое сканирование. Также учтите требования по максимальному формату печати и сканирования, чтобы быть уверенным в том, что устройства подходят для решения ваших задач.
Не забывайте о возможности обновления драйверов и программного обеспечения для принтера и сканера. Проверьте, что производитель регулярно выпускает обновления, чтобы быть уверенным в том, что вы сможете использовать устройства с последними версиями операционной системы и программ. Это также поможет предотвратить проблемы совместимости или ошибки в работе устройств.
В итоге, проверка совместимости устройств - это важный этап перед подключением принтера и сканера к ноутбуку, который поможет избежать проблем и обеспечить бесперебойную работу устройств в сочетании с вашим ноутбуком.
Определение типа соединения

Прежде чем приступить к подключению принтера или сканера к вашему ноутбуку, важно определить тип соединения, который позволит установить связь между устройствами. Зная тип соединения, вы сможете выбрать подходящий кабель или настроить беспроводное подключение.
Существует несколько распространенных типов соединений, которые используются для подключения принтеров и сканеров. Одним из самых популярных является USB, которое обеспечивает быструю передачу данных и простоту подключения. Еще один распространенный тип соединения - Ethernet, который позволяет подключить устройства к сети и использовать их в рамках совместного доступа.
Помимо этого, существуют также беспроводные типы соединений, например, Wi-Fi или Bluetooth, которые позволяют подключить принтер или сканер к ноутбуку без использования проводов. Беспроводные соединения предоставляют большую гибкость и удобство в использовании, особенно если вы хотите передвигать устройства по помещению или работать с ними на расстоянии.
Важно учитывать, что каждый принтер или сканер может иметь свои особенности в использовании и типах соединений. Поэтому перед подключением рекомендуется обратиться к инструкции по эксплуатации устройства или сайту производителя для получения подробной информации о поддерживаемых типах соединений и способах настройки.
Установка драйверов и программного обеспечения

В данном разделе рассмотрим необходимые шаги для успешной установки драйверов и программного обеспечения, которые позволят корректно работать с вашим устройством.
- Первым шагом необходимо определить модель принтера или сканера, какой именно производитель они являются.
- После определения модели, необходимо посетить официальный сайт производителя, где обычно предоставляются драйвера и программное обеспечение.
- Найдите на сайте раздел "Поддержка" или похожий, где должна быть доступна информация о драйверах и ПО для вашей модели устройства.
- Важно загрузить соответствующий драйвер и программное обеспечение для вашей операционной системы, обратите на это внимание.
- После загрузки установите скачанные файлы, следуя инструкциям установщика.
- После завершения установки перезагрузите ноутбук для применения изменений.
- Проверьте работу принтера или сканера, используя тестовую печать или сканирование документов.
Следуйте указанным шагам внимательно, чтобы не допустить ошибок и установить все необходимые драйвера и программное обеспечение. Обратитесь к документации, приложенной к вашему устройству, если у вас возникают какие-либо сложности.
Подключение кабелей и активация устройств

Для успешной работы принтера и сканера, необходимо правильно осуществить подключение кабелей и активацию устройств на ноутбуке. В этом разделе мы рассмотрим пошаговую инструкцию по настройке подключения, чтобы вы могли без проблем печатать и сканировать свои документы.
- Во-первых, обратите внимание на кабели, необходимые для подключения принтера и сканера к ноутбуку. Как правило, принтеры и сканеры используют USB-кабели для связи с компьютером. Убедитесь, что у вас есть подходящий USB-кабель.
- Когда у вас есть необходимый кабель, найдите соответствующие разъемы на принтере и ноутбуке. Обычно разъемы расположены на задней панели принтера и по бокам ноутбука. Осмотрите внимательно принтер и ноутбук и проверьте, что разъемы совместимы.
- Подключите один конец USB-кабеля к разъему на принтере, а другой - к соответствующему разъему на ноутбуке. Убедитесь, что соединение кабелей плотное и надежное.
- Когда кабели подключены, включите принтер и сканер, а затем включите ноутбук. Устройства должны запуститься и быть готовыми к работе.
- Для активации устройств на ноутбуке, откройте меню "Пуск" и выберите пункт "Панель управления" или "Настройки". В открывшемся окне найдите раздел "Устройства и принтеры" или "Периферийные устройства" и откройте его.
- В разделе "Устройства и принтеры" вы должны увидеть подключенный принтер и сканер. Если они не отображаются, вам может потребоваться выполнить поиск новых устройств.
- Выберите принтер и сканер, затем щелкните правой кнопкой мыши и выберите пункт "Активировать" или "Подключить". Если устройства уже активированы, у вас может быть возможность выбора их параметров или настройки.
- После активации устройств, вы можете проверить их работу, отправив печать тестовой страницы или выполнить сканирование документа. Для этого используйте соответствующие программы на ноутбуке или настройки принтера и сканера.
Теперь, когда вы правильно подключили принтер и сканер к ноутбуку, а устройства активированы, вы готовы использовать их для печати и сканирования ваших документов. Перед началом работы убедитесь, что у вас есть необходимые драйверы и программы для работы с принтером и сканером, а также следуйте инструкции по эксплуатации устройств для получения наилучших результатов.
Проверка функциональности принтера и сканера
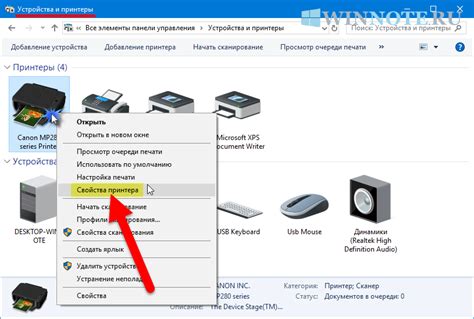
В данном разделе мы рассмотрим, как осуществить проверку работоспособности принтера и сканера после их подключения к вашему ноутбуку. Это важный этап, который позволяет убедиться в правильности настроек и готовности устройств к выполнению задач печати и сканирования.
Решение возможных проблем и дополнительные настройки
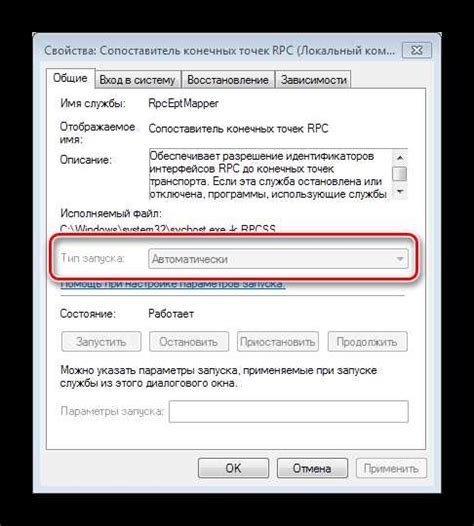
При подключении принтера и сканера к ноутбуку могут возникнуть некоторые проблемы и понадобиться дополнительные настройки. В этом разделе мы рассмотрим некоторые распространенные ситуации, которые могут возникнуть, а также предложим решения для их устранения.
Если после подключения принтера или сканера ноутбук не распознает устройство, в первую очередь проверьте правильность подключения кабелей. Убедитесь, что кабель подключен к соответствующим портам на ноутбуке и устройстве. Проверьте, что все соединения плотно завинчены или защелкнуты. Если кабели подключены правильно, может потребоваться установка драйверов.
Установка драйверов – важный шаг при подключении принтера и сканера к ноутбуку. В большинстве случаев драйверы поставляются вместе с устройством или доступны для загрузки на сайте производителя. Проверьте, что у вас установлена последняя версия драйвера, совместимая с вашим ноутбуком и операционной системой. Установка драйверов позволит ноутбуку правильно распознавать и взаимодействовать с подключенными устройствами.
Еще одной частой проблемой при работе с принтером и сканером является неправильная конфигурация. Ноутбук может быть настроен на печать или сканирование через другие устройства или сети. Проверьте настройки печати и сканирования в системных настройках и убедитесь, что выбраны правильные параметры и устройства. Если у вас есть сетевой принтер или сканер, убедитесь, что ноутбук подключен к той же сети и правильно настроен для работы с этими устройствами.
Некоторые принтеры и сканеры имеют дополнительные функции и возможности, которые требуют дополнительных настроек. Например, у некоторых устройств есть возможность печатать двухсторонние документы или выполнять автоматическое сканирование. Если вы хотите использовать эти функции, проверьте настройки устройства и активируйте нужные опции. Обратитесь к документации устройства или сайту производителя, чтобы узнать, как правильно настроить эти дополнительные функции.
Если вы проделали все вышеперечисленные шаги, но проблема все еще остается, возможно, причина кроется в аппаратной неисправности устройства или ноутбука. В этом случае рекомендуется обратиться к профессионалам или службе поддержки производителя. Они смогут помочь решить вашу проблему.
Вопрос-ответ