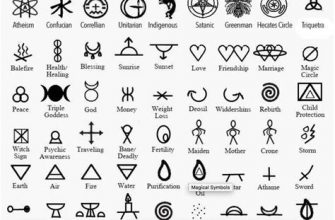Как часто мы мечтаем о том, чтобы наш старый телевизор превратился в мощный, многофункциональный монитор, способный воспроизводить любое видео с нашего персонального компьютера? Сегодня мы представляем вам пошаговую инструкцию, которая позволит вам осуществить это заветное желание и наслаждаться кино, играми и фотографиями на большом экране вашего старого телевизора!
Вам не требуется быть экспертом в области технологий или иметь специальные знания в области электроники. Наша инструкция предназначена для всех, кто обладает базовыми навыками использования персонального компьютера и желает расширить возможности своего старого телевизора. Все, что вам понадобится, это несколько кабелей, которые можно приобрести в любом универмаге, и немного времени, чтобы выполнить все необходимые шаги.
Мы готовы поделиться с вами нашими секретами и опытом, чтобы вы с легкостью смогли подключить свой компьютер к вашему старому телевизору. Забудьте о поиске медиацентров или дорогостоящих устройств, наш метод более прост и доступен для всех. Благодаря ему, вы сможете наслаждаться просмотром фильмов, играть в игры и просматривать фотографии на большом экране вашего телевизора, не прибегая к покупке нового дорогостоящего технического оборудования.
Выбор необходимых кабелей и адаптеров

Один из основных факторов при выборе кабелей и адаптеров - тип портов, которые есть на вашем компьютере и телевизоре. Подробно изучите доступные порты на обоих устройствах и их функциональность, чтобы понять, какое соединение вам необходимо. Некоторые из распространенных портов в компьютерах могут включать HDMI, DVI, VGA, DisplayPort, а на старых телевизорах - SCART, RCA, композитный.
Кроме того, обратите внимание на качество кабелей и адаптеров. Выберите кабели высокого качества, которые обеспечат надежное соединение и передачу сигнала без потерь. Использование некачественных кабелей может привести к плохому качеству изображения и звука.
| Тип порта на компьютере | Тип порта на телевизоре | Рекомендуемый кабель/адаптер |
|---|---|---|
| HDMI | HDMI | HDMI-кабель |
| DVI | HDMI | DVI-HDMI адаптер |
| VGA | VGA | VGA-кабель |
| DisplayPort | HDMI | DisplayPort-HDMI адаптер |
| SCART | SCART | SCART-кабель |
| RCA | RCA | RCA-кабель |
| Композитный | Композитный | Композитный кабель |
Не забывайте также о длине кабелей. Измерьте расстояние между компьютером и телевизором, чтобы выбрать кабель нужной длины. Помните, что при использовании длинных кабелей могут возникать проблемы со стабильностью сигнала.
Обратите внимание, что у кабелей и адаптеров могут быть разные версии и спецификации. В случае использования новых технологий и стандартов, убедитесь, что ваш кабель или адаптер поддерживает их, чтобы избежать несовместимости.
Правильный выбор кабелей и адаптеров - это важный шаг при подключении компьютера к старому телевизору. Тщательно изучите доступные опции и выберите устройства, которые обеспечат надежное и качественное соединение.
Подключение видеокарты компьютера к телевизору

Этот раздел нашей статьи посвящен способу передачи изображения с видеокарты компьютера на телевизор. Мы рассмотрим несколько вариантов подключения и расскажем о их особенностях.
| Вариант подключения | Описание |
|---|---|
| Проводное подключение HDMI | Использование HDMI-кабеля для передачи изображения с компьютера на телевизор. Этот способ обеспечивает высокое качество изображения и звука, идеален для просмотра фильмов и игр на больших экранах. |
| Беспроводное подключение Wi-Fi | Подключение компьютера и телевизора к одной сети Wi-Fi для передачи изображения. Этот вариант требует наличия поддержки Wi-Fi у обоих устройств, что не всегда возможно для старых моделей. |
| Адаптер VGA to RCA | Использование адаптера VGA to RCA для подключения компьютера к телевизору с помощью аналоговых кабелей. Этот метод подходит для старых телевизоров без входа HDMI. |
Каждый из представленных вариантов имеет свои достоинства и недостатки, поэтому перед выбором способа подключения стоит учесть особенности своего телевизора и компьютера, а также собственные потребности и предпочтения.
Выбор подходящего порта на телевизоре
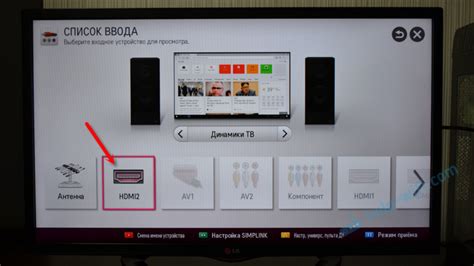
При выборе разъема на телевизоре следует учитывать его совместимость с разъемами на компьютере. Обратите внимание на тип разъема, его форму и количество пинов. Есть несколько популярных разъемов, которые стоит рассмотреть при выборе подходящего порта:
- Аналоговый разъем VGA: часто используется для подключения компьютеров к старым телевизорам. Обычно имеет синюю цветовую маркировку и 15 пинов.
- Цифровой разъем HDMI: предлагает высококачественную передачу аудио и видео сигнала. Он имеет простую и удобную конструкцию, часто используется в современных телевизорах и компьютерах.
- Композитный разъем RCA: является стандартным разъемом для видеосигнала в старых телевизорах. Подходит для подключения через аналоговые аудио и видео кабели.
Помимо перечисленных разъемов, существуют и другие варианты, такие как компонентный разъем, DVI, DisplayPort и другие. При выборе подходящего порта помните о совместимости с компьютером и возможности использования переходников или адаптеров.
Настройка телевизора для работы с перевозчиком информации между компьютером и телевизором
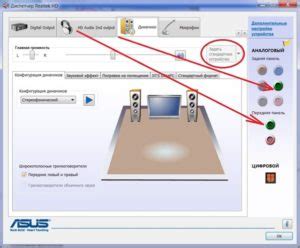
Один из важных шагов в процессе подготовки соединения между электронными устройствами, их высокотехнологичной связью, заключается в настройке функциональных параметров телевизора с целью обеспечения совместной работы с компьютером.
Шаг 1: Перейдите в меню телевизора, используя пульт дистанционного управления или кнопки на передней панели. Узнайте как обратиться в меню посредствам изучения инструкции к телевизору или воспользовавшись справочными материалами, доступными в интернете.
Шаг 2: В меню телевизора найдите раздел, отвечающий за подключение внешних устройств или источников сигнала. Настройте этот параметр, чтобы телевизор мог распознать входящий сигнал от компьютера.
Шаг 3: Проверьте, есть ли настройки, связанные с разрешением и частотой обновления экрана, чтобы компьютер и телевизор синхронизировались в этом аспекте. Оптимальные значения зависят от характеристик телевизора и предполагаемого использования.
Шаг 4: Обратите внимание на настройки четкости изображения, яркости и контрастности телевизора, которые могут иметь влияние на отображение сигнала с компьютера. Экспериментируйте с этими параметрами, чтобы достичь оптимального качества изображения.
Шаг 5: При необходимости, рассмотрите возможность настройки звука телевизора, чтобы соответствовать аудиоигре или другим аудиоустройствам, подключенным к компьютеру. Регулируйте уровни громкости и другие звуковые параметры для максимального комфорта воспроизведения.
После завершения настройки телевизора, его параметры будут оптимально согласованы с работой компьютера, что позволит получить наилучший опыт работы с подключенными устройствами.
Настройка оптимального разрешения и частоты обновления экрана

Для начала, необходимо открыть меню настроек телевизора. Обычно кнопка меню находится на пульте дистанционного управления или на самом телевизоре. После открытия меню, необходимо найти раздел, отвечающий за настройку разрешения и частоты обновления экрана. В некоторых телевизорах этот раздел может называться "Изображение" или "Настройки экрана".
В найденном разделе вы обнаружите список доступных разрешений и частот обновления экрана. Рекомендуется выбрать самое высокое разрешение, которое поддерживается вашим телевизором. Вы также можете выбрать наиболее оптимальную частоту обновления.
- Используйте стрелки на пульте дистанционного управления или кнопки на телевизоре, чтобы перемещаться по списку разрешений и частот обновления.
- Выберите желаемые значения разрешения и частоты обновления, нажав на соответствующие кнопки.
- Чтобы сохранить выбранные настройки, нажмите кнопку "OK" или "Применить" на пульте дистанционного управления или на телевизоре.
- После сохранения настроек, экран телевизора будет переключен на новое разрешение и частоту обновления.
Важно отметить, что не все старые телевизоры могут поддерживать высокое разрешение и частоту обновления. В случае, если выбор этих параметров недоступен в меню настроек телевизора, рекомендуется использовать разрешение и частоту обновления, которая предлагается по умолчанию.
Тестирование и настройка аудио

В данном разделе рассмотрим этапы тестирования и настройки звука для оптимального воспроизведения аудио на вашем старом телевизоре. Эти шаги помогут вам убедиться в правильной работе аудиосистемы и достичь наилучшего качества звука.
Шаг 1: Проверка подключения аудио
Первым делом важно убедиться, что компьютер правильно подключен к телевизору через аудио-выход. Проверьте, что кабель аудио-выхода надежно соединен с соответствующим входом на телевизоре и компьютере. Удостоверьтесь, что оба устройства включены и громкость аудиопотока установлена на оптимальный уровень.
Шаг 2: Выполнение тестового воспроизведения
После успешного подключения и проверки настроек необходимо выполнить тестовое воспроизведение аудио. Для этого выберите любой звуковой файл или видео-клип с аудиодорожкой и запустите его на компьютере. Убедитесь, что воспроизведение происходит через аудиосистему телевизора, а не встроенные динамики компьютера.
Шаг 3: Регулировка звука
Настройка звука может потребоваться для достижения оптимальной громкости и качества звука. Используйте пульт дистанционного управления телевизором или кнопки управления звуком на самом телевизоре, чтобы отрегулировать басы, высокие частоты и общую громкость звука. Имейте в виду особенности звуковой системы вашего старого телевизора и настройте звук в соответствии с вашими предпочтениями и требованиями.
Шаг 4: Проверка качества звука
И наконец, для окончательной настройки звука, воспроизведите несколько различных аудио- и видео-файлов на компьютере. Внимательно прослушайте звук и убедитесь, что он ясный, четкий и неискаженный на вашем старом телевизоре. Если заметны какие-либо проблемы, повторите предыдущие шаги и отрегулируйте настройки звука соответствующим образом.
Следуя этим шагам, вы сможете успешно протестировать и настроить звук на своем старом телевизоре, обеспечивая комфортное и качественное аудио воспроизведение.
Вопрос-ответ
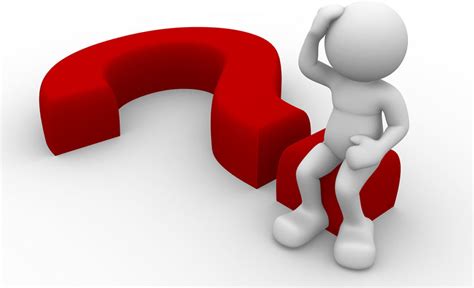
Могу ли я подключить старый телевизор к компьютеру без использования кабелей?
Да, вы можете подключить старый телевизор к компьютеру без использования кабелей, если оба устройства поддерживают беспроводную передачу сигнала. Для этого вам понадобятся специальные устройства, например, беспроводной HDMI-адаптер или донгл для передачи сигнала. Установите адаптер на компьютер и подключите его к телевизору, следуя инструкции производителя. Затем запустите программу или настройки на компьютере для настройки беспроводного подключения. Обратите внимание, что качество и стабильность сигнала могут зависеть от расстояния между компьютером и телевизором, а также от помех.
Как подключить компьютер к старому телевизору?
Есть несколько способов подключения компьютера к старому телевизору. Один из них - использование VGA-кабеля. Для этого нужно подключить один конец кабеля к VGA-порту компьютера и другой конец к VGA-порту телевизора. Затем нужно выбрать на телевизоре соответствующий источник сигнала и настроить разрешение на компьютере для соответствия возможностям телевизора.
Какие другие способы есть для подключения компьютера к старому телевизору?
Кроме использования VGA-кабеля, можно также воспользоваться HDMI-кабелем, если оба устройства (компьютер и телевизор) имеют соответствующие порты. Подключение осуществляется путем подключения одного конца к HDMI-порту компьютера и другого конца к HDMI-порту телевизора. Затем нужно выбрать на телевизоре соответствующий источник сигнала. Если телевизор не имеет HDMI-порта, можно использовать специальный адаптер, например, VGA к HDMI.