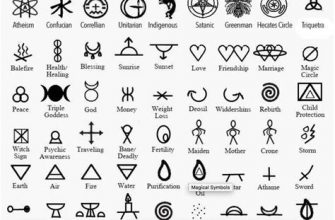Программы, приложения, приложения... Ваш компьютер просто захлебывается ими, словно река, бушующая во время весеннего половодья. И когда вы начинаете терять контроль над открытыми окнами, кажется, что плывете в океан потока информации, который размывает ваши мысли.
Безусловно, с самыми важными программами вы справляетесь наизусть и можете откликаться на их приглашения практически мгновенно. Но что насчет многочисленных других программ, которые вы открываете и закрываете по мере необходимости? Неудачное управление этими активными программами может привести к замедлению работы и снижению эффективности.
Приветствуйте ваши спасительные инструменты – меню открытых приложений! Представьте себе, что у вас есть своего рода командный центр, где вы можете легко управлять всеми активными программами, чтобы оставаться на плаву в этом информационном потоке... без дикарей!
Роль настройки панели выбора активных окон в повышении эффективности рабочего процесса
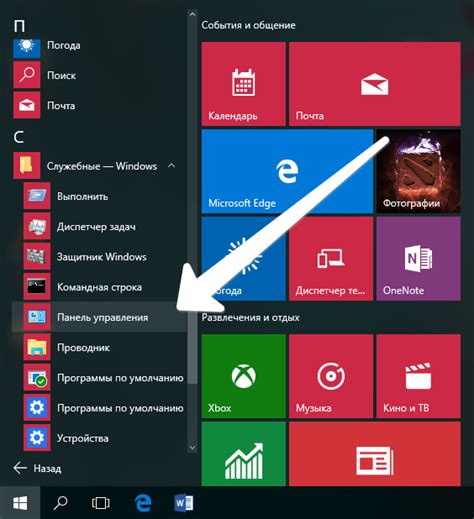
Разумное использование и настройка панели выбора активных окон в операционной системе играют важную роль в повышении удобства и эффективности работы. Эта функция позволяет пользователю легко переключаться между открытыми приложениями и активными окнами, сокращая время, затраченное на поиск нужного окна и на повторное открытие уже запущенных программ.
Организация панели выбора активных окон позволяет пользователю быстро ориентироваться в открытых приложениях и работать с несколькими задачами одновременно. Интуитивно понятные и удобные настройки позволяют группировать окна по приложениям или отдельным задачам, предоставляя пользователю возможность выбирать нужное окно мгновенно, без лишних усилий и прерывания работы.
Помимо организации и сортировки окон, функции настройки панели выбора активных окон также позволяют изменять внешний вид и поведение панели. Пользователь может выбрать удобный стиль отображения, изменить размер и расположение панели на экране, а также настроить горячие клавиши для быстрого доступа к нужным окнам и приложениям. Все эти настройки способствуют более комфортному и практичному использованию операционной системы.
Настройка панели выбора активных окон является одним из ключевых элементов, определяющих эффективность и продуктивность работы пользователя. С помощью правильно настроенной панели, пользователь может оптимизировать свой рабочий процесс, сократить затраты времени на поиск и выбор нужных окон, а также повысить свою концентрацию и эффективность работы.
Меню открытых приложений на различных операционных системах: как найти путь к активным приложениям без лишних усилий

Каждая операционная система обладает своим неповторимым способом отображения открытых приложений, позволяя пользователям комфортно переключаться между активными окнами. Независимо от выбранной ОС, существует простой и удобный способ открыть меню открытых приложений и быстро взаимодействовать с ними.
В Windows, для вызова меню открытых приложений достаточно использовать комбинацию клавиш "Alt + Tab". Этот горячий ключ позволяет мгновенно отобразить все открытые приложения в виде плиток, между которыми можно легко перемещаться.
У пользователя macOS есть возможность вызвать меню открытых приложений с помощью комбинации клавиш "Command + Tab". При нажатии этих клавиш будет отображено окно с плитками активных приложений, а плавное переключение между ними будет осуществляться с помощью клавиши "Tab".
В Linux для вызова меню открытых приложений можно воспользоваться различными комбинациями клавиш, в зависимости от выбранной дистрибуции. Например, в Ubuntu можно использовать команду "Ctrl + Tab", чтобы отобразить окно с открытыми приложениями и переключаться между ними при помощи стрелок.
Таким образом, независимо от операционной системы, существуют определенные горячие клавиши или комбинации, которые позволяют быстро получить доступ к меню открытых приложений и удобно работать с активными окнами. Зная эти команды, пользователь сможет существенно повысить эффективность своей работы и сэкономить время при переключении между приложениями.
Создание оптимального использования пространства экрана: изменение размера и расположения панели с открытыми приложениями

При работе с компьютером каждая пиксель экранного пространства имеет значение. Но что делать, когда меню с открытыми приложениями занимает слишком много места на экране? В этом разделе мы рассмотрим методы изменения размера и расположения меню с открытыми приложениями для максимального использования доступного пространства, тем самым повышая вашу продуктивность.
1. Размер меню открытых приложений
Существует несколько способов изменения размера меню с открытыми приложениями. Один из них - изменение высоты панели. Уменьшение высоты позволяет освободить ценное вертикальное пространство экрана, что особенно полезно при работе с ноутбуком или малоразмерным монитором. Для этого достаточно навести указатель мыши на нижнюю границу панели и, удерживая левую кнопку, перетащить ее вверх или вниз, увеличивая или уменьшая высоту.
2. Расположение меню открытых приложений
Кроме изменения размера, можно изменить и само расположение меню открытых приложений. В зависимости от ваших предпочтений и онлайн-работы, вы можете разместить его по-вертикали или по-горизонтали.
Если вы предпочитаете вертикальное расположение, переместите панель с открытыми приложениями на одну из боковых сторон экрана. Для этого наведите указатель мыши на название меню, удерживайте левую кнопку и перетащите панель влево или вправо.
Если вам более удобно горизонтальное расположение, переместите панель с открытыми приложениями вниз экрана. Для этого расположите указатель мыши на верхней границе меню, удерживайте левую кнопку и перетащите панель вниз.
С помощью этих простых инструкций вы сможете изменить размер и расположение меню открытых приложений, оптимизируя использование пространства на вашем экране и создавая комфортные условия для работы.
Организация группировки приложений в списке открытых программ
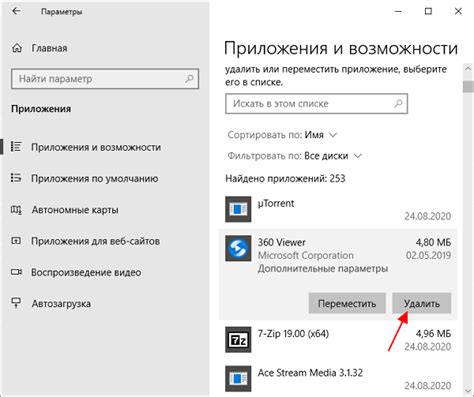
1. Категоризация приложений Один из способов организации группировки приложений - разделить их по категориям. Например, вы можете создать группы "Работа", "Развлечения", "Учеба" и т.д. В каждой категории разместите соответствующие приложения, что поможет вам быстрее найти нужное приложение без лишнего времени. | 2. Персонализация ярлыков Установка персонализированных ярлыков поможет вам создавать группировку приложений по вашим предпочтениям. Вы можете изменить иконки приложений, добавить краткое описание или даже присвоить им собственные названия. Таким образом, вы сможете легко и быстро находить необходимые программы в списке открытых приложений. |
3. Использование закрепленных приложений Если у вас есть определенный набор приложений, которые часто используются, вы можете закрепить их в меню открытых программ. Это позволит вам быстро запустить нужное приложение даже без поиска в списке. Просто щелкните правой кнопкой мыши на ярлыке приложения и выберите "Закрепить в меню открытых программ". | 4. Изменение порядка приложений Для удобства использования вы можете изменить порядок приложений в списке открытых программ. Просто перетащите ярлык нужного приложения в место, которое вам больше всего подходит. Например, вы можете переместить часто используемые приложения в начало списка, чтобы они всегда были легко доступны. |
Управление порядком отображения приложений в меню для быстрого доступа

Организуйте ваше меню открытых приложений исходя из вашей личной удобности и предпочтений.
Многочисленные используемые вами приложения могут запутать вас, если их порядок в меню не соответствует вашим потребностям. Для того чтобы ускорить доступ к нужным программам, руководствуйтесь принципами организации меню, рассмотренными далее.
Создайте логические группы программ.
Разделение приложений на группы поможет вам быстро находить нужное приложение среди множества других. Например, вы можете сгруппировать все приложения для работы с текстом, изображениями или мультимедиа в отдельные категории. Такая организация позволит сократить время поиска нужной программы и упростит вашу работу.
Присваивайте приложениям значимость на основе частоты использования.
Каждому приложению можно присвоить уровень приоритета на основе вашего личного опыта использования. Например, если вы постоянно работаете с определенным приложением, можно поместить его на первое место в меню открытых приложений, чтобы быстро открывать его в любой момент. Такой подход сократит количество времени, потраченного на поиск нужного приложения.
Используйте функцию закрепления приложений в меню.
Если у вас есть определенные приложения, которые вы используете часто и всегда хотите видеть в меню, воспользуйтесь функцией закрепления приложений. Это позволит вам явно указать, какие программы должны всегда отображаться в меню независимо от их порядка по умолчанию. Это удобно, так как вы сможете легко и быстро запускать эти приложения без необходимости прокручивать меню в поисках нужного пункта.
Периодически пересматривайте и обновляйте свою организацию меню.
С течением времени ваши потребности и предпочтения в использовании приложений могут измениться, а новые приложения могут появиться в вашей системе. Периодически пересмотрите и обновите организацию меню, чтобы отразить текущие потребности и предпочтения. Это поможет вам сохранить эффективность и удобство использования вашей системы.
Персонализация рабочего пространства: Изменение стиля и окраски меню открытых приложений

В процессе настройки рабочего пространства возможность изменить стиль и окраску меню открытых приложений играет важную роль. Уникальный дизайн меню поможет персонализировать внешний вид вашего рабочего экрана, отражая вашу индивидуальность и предпочтения. В этом разделе вы найдете полезные советы и инструкции, которые помогут вам изменить стиль и окраску меню открытых приложений в соответствии с вашим вкусом.
Управление внешним видом меню открытых приложений предоставляет непрерывные возможности для достижения желаемого эстетического эффекта. Для начала рассмотрим доступные варианты стилизации. Вы можете выбрать яркий и энергичный стиль для подчеркивания динамичности вашей работы. Если же предпочитаете спокойные и уравновешенные оттенки, то можно сделать меню более приглушенными и пастельными. Смените фоновый цвет, примените градиенты, добавьте тени и окаймления, чтобы достичь нужного эффекта.
Окраска меню открытых приложений также играет значительную роль в персонализации рабочего пространства. Выбор цветовой гаммы, соответствующей вашему вкусу и настроению, позволяет создать гармоничное сочетание с другими элементами рабочего стола. Экспериментируйте с цветами, подбирайте сочетания, которые будут стимулировать вашу продуктивность и вдохновлять на новые достижения.
Не забывайте, что стиль и окраска меню открытых приложений должны сочетаться с общей темой вашего рабочего пространства. Подбирайте цвета и стиль, которые будут гармонично вписываться в остальные элементы интерфейса и создавать единый визуальный образ. Это поможет вам создать комфортную и насущную атмосферу, в которой достигается наивысшая эффективность работы.
Изменение стиля и окраски меню открытых приложений - это мощный инструмент для персонализации вашего рабочего пространства. Проявите свою индивидуальность и выдайте уникальный стиль вашему рабочему экрану, который будет вдохновлять вас на новые достижения и продуктивную работу.
Возможности дополнительных программ и настроек для расширения функционала списка активных приложений

В этом разделе мы рассмотрим разнообразные способы расширения функционала списка открытых приложений на компьютере или мобильном устройстве. Используя дополнительные программы и настройки, вы сможете значительно улучшить опыт использования и эффективность работы с приложениями.
Альтернативные меню
Существуют различные программы, которые позволяют заменить стандартное меню открытых приложений на более удобное и настраиваемое. Вы сможете выбрать альтернативное меню с разнообразными функциями и возможностями в соответствии с ваши предпочтениями. Такие программы часто позволяют настраивать внешний вид меню, добавлять собственные ярлыки для быстрого запуска приложений и расширять его функционал.
Поддержка жестов
Некоторые программы и настройки позволяют добавить поддержку жестов для навигации между открытыми приложениями. Вы сможете настраивать свои собственные жесты, например, свайп влево или вправо по экрану для переключения между последними приложениями. Это значительно упростит процесс переключения и позволит вам быстрее достигать нужного приложения.
Группировка и сортировка
Некоторые программы позволяют группировать открытые приложения по категориям или заданным параметрам. Вместо единого списка вы сможете видеть кластеры приложений, относящиеся к определенной сфере деятельности или другим параметрам. Это сделает работу с открытыми приложениями более структурированной и удобной.
Предпросмотр и управление окнами
С помощью дополнительных программ и настроек можно расширить возможности предпросмотра и управления окнами открытых приложений. Вы сможете просматривать содержимое каждого открытого окна, переключаться между ними, а также изменять их размеры и расположение. Это позволит улучшить производительность и эффективность работы с несколькими приложениями одновременно.
Использование дополнительных программ и настроек позволяет значительно расширить функционал и удобство работы с меню открытых приложений. Ознакомьтесь с различными вариантами и выберите оптимальный для вас, учитывая ваши потребности и предпочтения.
Вопрос-ответ
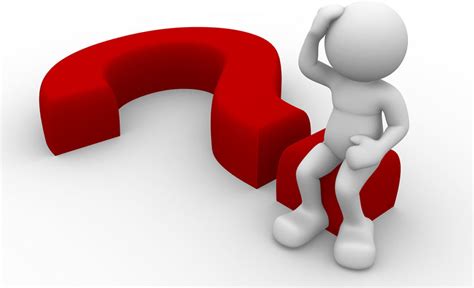
Как настроить меню открытых приложений на компьютере?
Для настройки меню открытых приложений на компьютере, вам следует перейти в настройки операционной системы. Нажмите на значок "Пуск" и выберите "Настройки". Затем найдите раздел "Персонализация" или "Задачи и панель задач", в зависимости от вашей операционной системы. В этом разделе вы сможете изменить отображение меню открытых приложений, добавить или удалить ярлыки приложений, а также настроить другие параметры.
Как настроить меню открытых приложений на компьютере?
Для настройки меню открытых приложений на компьютере, вам необходимо перейти к настройкам панели задач. Щелкните правой кнопкой мыши на пустом месте панели задач, затем выберите пункт "Настройки панели задач". В открывшемся окне найдите раздел "Внешний вид" и выберите опцию "Меню открытых приложений". Здесь вы можете изменить расположение и отображение иконок открытых приложений, а также включить или отключить такие функции, как группировка, отображение превью и т.д. После внесения необходимых изменений нажмите "Применить" или "ОК", чтобы сохранить настройки меню открытых приложений.