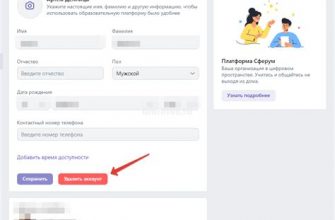Flash Memory Toolkit (FMT) – мощное программное обеспечение, предназначенное для работы с флэш-накопителями, позволяющее выполнить множество операций, связанных с тестированием и оптимизацией флэш-памяти. Оно обладает широким спектром функций, которые могут быть полезны как для опытных пользователей, так и для новичков.
В данной статье мы рассмотрим основные моменты использования Flash Memory Toolkit и поделимся полезными советами по максимально эффективному использованию этого инструмента. Узнайте, как провести тестирование скорости флэш-накопителей, восстановить удаленные файлы и выполнить другие полезные операции с помощью FMT.
Основные функции

Flash Memory Toolkit предлагает несколько основных функций для работы с флеш-накопителями:
1. Проверка и восстановление: программа позволяет проверить флеш-накопитель на ошибки и в случае необходимости восстановить поврежденные данные. Это особенно полезно для обеспечения целостности информации на вашем устройстве.
2. Форматирование: с помощью Flash Memory Toolkit вы можете быстро и удобно отформатировать флеш-накопитель в нужном формате (FAT, FAT32, NTFS и другие), настроив параметры форматирования по своему усмотрению.
3. Тестирование скорости: программа позволяет оценить скорость чтения и записи данных на флеш-накопитель, что позволит вам выбрать наиболее подходящее устройство для ваших нужд.
4. Оптимизация производительности: Flash Memory Toolkit предоставляет возможность оптимизировать работу флеш-накопителя для повышения производительности и улучшения его срока службы.
Установка программы

Для установки Flash Memory Toolkit на компьютер необходимо сначала скачать установочный файл с официального сайта разработчика. После скачивания, откройте файл и следуйте инструкциям мастера установки. Выберите папку для установки программы, установите язык и завершите процесс установки, нажав кнопку "Готово". Теперь программа установлена на ваш компьютер и готова к использованию.
Создание резервной копии

- Подключите флеш-накопитель с нужными данными к компьютеру.
- Запустите программу Flash Memory Toolkit и выберите соответствующий накопитель из списка.
- Перейдите в раздел "Backup" (Резервное копирование) и выберите папку или файлы, которые вы хотите сохранить.
- Выберите место для сохранения резервной копии (лучше выбрать другой накопитель или облачный сервис).
- Нажмите кнопку "Start" (Старт) для начала процесса создания резервной копии. Дождитесь завершения операции.
- Проверьте созданную резервную копию, чтобы убедиться в сохранности и целостности данных.
Создание резервной копии с помощью Flash Memory Toolkit поможет вам защитить важные файлы и документы от потери. Повторяйте эту процедуру регулярно, чтобы быть уверенными в сохранности вашей информации.
Восстановление данных

Flash Memory Toolkit предоставляет возможность восстановления удаленных данных с флеш-накопителей. Если вы случайно удалили важные файлы или потеряли доступ к информации на вашей флешке, просто запустите программу и воспользуйтесь функцией восстановления данных.
Для восстановления потерянных файлов сначала подключите флешку к компьютеру, после чего запустите Flash Memory Toolkit. Выберите соответствующее устройство из списка, затем перейдите во вкладку "Восстановление данных". Программа проведет сканирование накопителя и покажет все доступные для восстановления файлы.
Выберите нужные файлы и нажмите кнопку "Восстановить". Flash Memory Toolkit восстановит данные на вашем флеш-накопителе и вернет доступ к удаленным файлам.
Тестирование накопителя

После завершения чтения и записи, рекомендуется протестировать накопитель на наличие ошибок. Для этого можно использовать функцию "Тестирование" в Flash Memory Toolkit.
При выборе тестирования, программа проведет проверку всех секторов накопителя на наличие ошибок чтения и записи. Результаты тестирования будут отображены в виде подробного отчета, который поможет определить исправность или неисправность накопителя.
В случае обнаружения ошибок, рекомендуется принять меры по их исправлению, либо заменить накопитель на новый, чтобы избежать потери данных и обеспечить надежную работу устройства.
| Преимущества | Советы |
| Позволяет обнаружить ошибки на накопителе | Проводить тестирование регулярно для своевременного выявления проблем |
| Помогает сохранить целостность данных | При обнаружении ошибок следует немедленно принимать меры |
Оптимизация работы устройства

Чтобы обеспечить более эффективную и стабильную работу вашего устройства при использовании Flash Memory Toolkit, рекомендуется:
1. Регулярно проводить дефрагментацию носителя данных для оптимизации распределения файлов и увеличения скорости чтения и записи.
2. Очищать устройство от ненужных и временных файлов, чтобы освободить дополнительное место на носителе и ускорить доступ к нужной информации.
3. Проверять носитель данных на наличие ошибок с помощью функции проверки целостности файловой системы.
4. При необходимости выполнять сканирование и восстановление потерянных данных, чтобы предотвратить потерю важной информации.
5. Включать функцию кэширования чтения и записи данных для повышения производительности и снижения износа носителя.
Советы по использованию

1. Проведите тестирование своей флеш-памяти перед использованием утилиты Flash Memory Toolkit, чтобы убедиться в ее исправности.
2. Периодически обновляйте версию программы, чтобы воспользоваться новыми функциями и устранить возможные ошибки.
3. Пользуйтесь функцией восстановления данных, если случайно удалите важные файлы с флешки.
4. Установите оптимальные параметры для своего устройства, чтобы повысить его производительность и срок службы.
5. Перед форматированием флеш-устройства необходимо скопировать все данные на другой носитель, чтобы избежать потери информации.
Вопрос-ответ
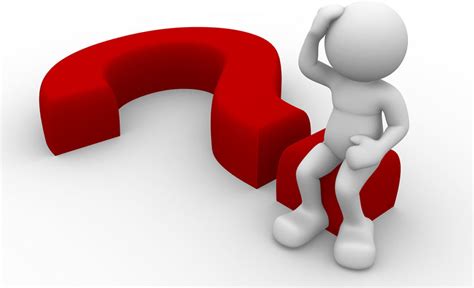
Как использовать Flash Memory Toolkit для проверки скорости USB-накопителя?
Для проверки скорости USB-накопителя с помощью Flash Memory Toolkit, запустите программу, выберите вкладку "Тест скорости", выберите ваше устройство из списка и нажмите кнопку "Старт". Программа выполнит серию тестов записи и чтения, после чего вы сможете увидеть реальные скорости вашего накопителя.
Могу ли я использовать Flash Memory Toolkit для восстановления удаленных данных с USB-накопителя?
Flash Memory Toolkit предназначен для тестирования и анализа производительности флэш-накопителей. Он не обладает функцией восстановления удаленных данных. Для восстановления удаленных данных с USB-накопителя следует использовать специализированные программы, предназначенные для этой задачи.
Как использовать функцию Bad Block Scan в Flash Memory Toolkit?
Для использования функции Bad Block Scan в Flash Memory Toolkit, запустите программу, выберите ваше устройство, затем перейдите на вкладку "Сбор информации". Нажмите кнопку "Сканировать блоки", программа начнет сканирование накопителя на наличие поврежденных блоков. По завершении сканирования вы увидите отчет о состоянии вашего устройства.