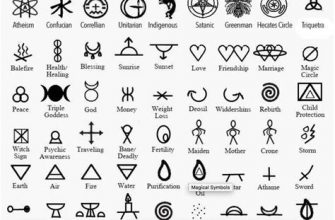В наше время современные пользователи все больше и больше ориентируются на удобство и мобильность при работе с электронными устройствами. Поэтому становится все более популярным подключение телевизионного экрана к ноутбуку, используя беспроводное соединение. Это позволяет не только повысить удобство использования, но и обеспечить возможность просмотра контента на более крупном экране, а также делиться информацией с другими людьми в комфортной обстановке.
В данной статье мы рассмотрим подробную инструкцию о том, как осуществить подключение экрана телевизора к ноутбуку через беспроводное соединение. Вас ожидает множество полезных советов и рекомендаций, которые помогут вам настроить эту связь без лишних проблем и сложностей.
Главным инструментом, который нам понадобится для реализации данной задачи, является беспроводной модуль Wi-Fi. Эта технология позволяет передавать данные и изображение между устройствами без использования проводов и кабелей. Таким образом, мы сможем насладиться полноценным просмотром фильмов, презентаций и другого контента на большом телевизионном экране без необходимости подключать кабель непосредственно к портативному компьютеру. Важно отметить, что для успешного подключения необходимо иметь Wi-Fi-модуль не только в ноутбуке, но и в телевизоре.
Проверка наличия необходимых компонентов и программ

Перед началом подключения вашего ноутбука к телевизору через Wi-Fi, необходимо убедиться в наличии всех необходимых устройств и программ, чтобы обеспечить успешную работу и передачу контента на большой экран. В данном разделе мы рассмотрим проверку всех компонентов и программ, которые понадобятся для этой операции.
| 1. | Ваш ноутбук |
| 2. | Телевизор |
| 3. | Свободный порт HDMI или VGA на телевизоре |
| 4. | Беспроводной Wi-Fi адаптер |
| 5. | Установленное и актуальное программное обеспечение на ноутбуке и телевизоре |
Убедитесь, что ваш ноутбук полностью функционирует и имеет достаточно свободного места для установки возможных обновлений. Обратите внимание, что некоторые модели ноутбуков могут иметь ограничения в подключении к определенным типам устройств.
Также, проверьте наличие свободного порта HDMI или VGA на вашем телевизоре. В зависимости от модели телевизора, доступность данных портов может отличаться, поэтому удостоверьтесь, что вы можете подключить ваш ноутбук к телевизору без проблем.
Не забудьте приобрести беспроводной Wi-Fi адаптер, если у вас его еще нет. Это важное устройство, которое обеспечивает передачу сигнала между ноутбуком и телевизором по беспроводной сети.
Наконец, убедитесь, что у вас установлено и актуально программное обеспечение на обоих устройствах - ноутбуке и телевизоре. Это позволит вам избежать проблем с совместимостью и обеспечить стабильную работу системы. Обновите программы, если это необходимо, чтобы получить все последние функции и исправления.
Подготовка к установке беспроводного подключения

Перед тем, как приступить к настройке беспроводного подключения между вашим телевизором и ноутбуком, необходимо выполнить несколько предварительных шагов для гарантии успешной установки связи.
- Убедитесь, что как телевизор, так и ноутбук находятся в зоне доступа беспроводной Wi-Fi сети. Подготовьте место, где будет располагаться телевизор, держа в виду, что он должен быть в пределах действия Wi-Fi сигнала.
- Проверьте, что у вас установлен и включен беспроводной адаптер Wi-Fi на ноутбуке. Убедитесь, что драйверы беспроводного адаптера обновлены и работают корректно.
- Проверьте, что Wi-Fi настройки телевизора включены и доступны для подключения. Обычно Wi-Fi можно включить из меню "Настройки" или "Сеть".
- Запомните или записывайте SSID (название Wi-Fi сети) и пароль (если необходимо) вашего Wi-Fi роутера. Эти данные понадобятся вам на следующих шагах.
Выполняя указанные выше подготовительные меры, вы будете готовы приступить к настройке беспроводной связи между телевизором и ноутбуком.
Настройка телевизионного устройства для соединения через беспроводную сеть

Раздел посвящен настройке вашего телевизора для возможности подключения к ноутбуку посредством Wi-Fi соединения. В данном разделе мы опишем необходимые шаги, которые позволят вам установить и настроить соединение между телевизором и компьютером без использования проводов и кабелей.
Шаг 1: Прежде чем начать настройку, убедитесь, что ваш телевизор оснащен Wi-Fi-адаптером. Это важно, так как без наличия этого компонента подключение через беспроводную сеть будет невозможным. Если вы не уверены, обратитесь к инструкции или посоветуйтесь с производителем.
Шаг 2: Найдите настройки Wi-Fi на вашем телевизоре. Обычно они расположены в основном меню или во вкладке "Настройки". Вам потребуется найти и выбрать параметры, связанные с беспроводным соединением.
Шаг 3: Последовательно пройдите по меню настроек Wi-Fi и найдите доступные сети. Обычно телевизор автоматически сканирует доступные беспроводные сети и отображает их список. Выберите вашу домашнюю Wi-Fi сеть из этого списка.
Шаг 4: Введите пароль для вашей Wi-Fi сети. Это может быть установленный заранее пароль или вы можете сгенерировать новый на вашем маршрутизаторе Wi-Fi. Удостоверьтесь, что вы вводите пароль правильно, так как неправильный пароль может привести к неудачному подключению.
Шаг 5: После ввода пароля, телевизор будет пытаться подключиться к Wi-Fi сети. Подождите несколько секунд и убедитесь, что соединение было успешно установлено. Вам может потребоваться подождать некоторое время, пока телевизор установит стабильное соединение.
Завершив данные шаги, ваш телевизор будет настроен для подключения к ноутбуку через Wi-Fi соединение. Теперь вы сможете наслаждаться просмотром контента с вашего ноутбука на большом экране телевизора без использования проводов и кабелей. Убедитесь, что ваш ноутбук также настроен для соединения с телевизором по Wi-Fi и следуйте нашей пошаговой инструкции для завершения данного процесса.
Безопасное подключение ноутбука к Wi-Fi сети

В этом разделе мы рассмотрим безопасные способы подключения ноутбука к Wi-Fi сети, обеспечивая безопасность передачи данных и защищаяся от возможных угроз.
При подключении к Wi-Fi сети необходимо убедиться в безопасности соединения, чтобы исключить перехват и несанкционированный доступ к ваши личным данным. Следующие шаги помогут вам осуществить подключение безопасным способом:
- Проверьте безопасность Wi-Fi сети. Подключайтесь только к надёжным и защищенным Wi-Fi сетям с использованием протокола шифрования, такого как WPA2.
- Установите сильный пароль на вашу Wi-Fi сеть. Используйте комбинацию заглавных и строчных букв, цифры и специальные символы для создания надежного пароля.
- Отключите функцию автоматического подключения к открытым Wi-Fi сетям. Это позволит предотвратить случайное подключение к ненадежным сетям.
- Включите брандмауэр на ноутбуке. Брандмауэр защищает ваше устройство от внешних атак и несанкционированного доступа.
- Обновляйте программное обеспечение на вашем ноутбуке. Регулярные обновления исправляют уязвимости и повышают безопасность вашей операционной системы.
Следуя этим рекомендациям, вы сможете подключить ваш ноутбук к Wi-Fi сети безопасным способом и обезопасить свою личную информацию от возможных угроз.
Установка программы для передачи потоковых мультимедиа

В данном разделе мы познакомимся с процессом установки специализированной программы, позволяющей передавать мультимедийный контент через беспроводную сеть. Данная программа обеспечивает синхронизацию и потоковую передачу разнообразных медиа-файлов на удаленное устройство.
Настройка программы для соединения с монитором
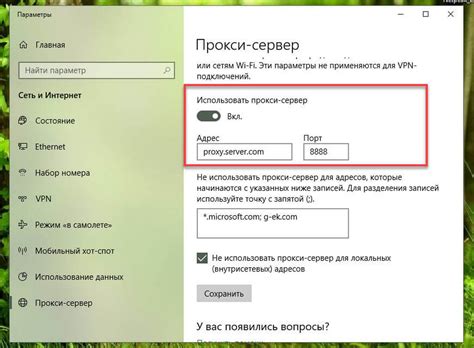
В данном разделе мы рассмотрим процесс конфигурации программы, необходимой для установки связи между ноутбуком и монитором. Сделав это, вы сможете с комфортом наслаждаться мультимедийным контентом на большом экране, без лишних проводов и ограничений.
Прежде чем приступить к настройке программы, убедитесь, что на вашем ноутбуке установлено специальное приложение, позволяющее осуществлять беспроводное подключение устройств. Если данное приложение еще не установлено, обратитесь к документации устройства или официальному сайту производителя для его загрузки и установки.
После установки приложения запустите его на ноутбуке и пройдите процесс первоначальной настройки. Обычно вам потребуется создать учетную запись или войти в уже существующую, чтобы получить полный доступ к функциям программы.
Затем, вам следует связать ноутбук с монитором. Перейдите в раздел "Настройки" или "Настройка устройств" и выберите опцию "Подключиться к монитору". В программе появится список доступных мониторов, на которых вы сможете отображать изображение с вашего ноутбука.
Выберите нужный монитор из списка и нажмите на кнопку "Подключиться". Дождитесь завершения процесса соединения, который может занять некоторое время в зависимости от скорости вашей сети. При успешном подключении монитора вы увидите предупреждающее сообщение на экране ноутбука.
Теперь ваш ноутбук готов к работе с монитором, и вы можете наслаждаться просмотром видео, презентаций и других мультимедийных материалов на большом экране!
Тестирование и настройка параметров дисплея: оптимизация изображения

Раздел "Тестирование и настройка параметров дисплея: оптимизация изображения" посвящен процессу проверки и улучшения качества отображения на подключенном телевизоре через Wi-Fi на ноутбуке. В данном разделе помимо настройки яркости и контрастности экрана, обсуждаются и другие аспекты, влияющие на визуальный опыт пользователя.
1. Тестирование цветовых настроек
Первым шагом в оптимизации изображения является тестирование цветовых настроек дисплея. Для этого можно использовать специальные онлайн-сервисы, которые предлагают различные цветовые тесты и позволяют проверить, насколько точно отображается цветовая гамма на экране. Также стоит обратить внимание на настройки цветовой температуры, регулируя ее в зависимости от своих предпочтений.
2. Калибровка контрастности и яркости
Правильная настройка контрастности и яркости экрана является важным аспектом для достижения оптимального качества изображения. Для начала следует убедиться, что яркость не слишком высокая или слишком низкая, чтобы изображение выглядело реалистично и не вызывало дискомфорта для глаз. Затем можно провести калибровку контрастности, чтобы добиться наилучшего соотношения между светлыми и темными областями на экране.
3. Устранение артефактов и шумов
При подключении телевизора к ноутбуку через Wi-Fi иногда могут возникать артефакты и шумы на экране, которые могут негативно влиять на визуальное восприятие. Одним из способов борьбы с этими проблемами является активация функции шумоподавления настройках телевизора. Также можно попробовать увеличить разрешение экрана на ноутбуке, чтобы улучшить четкость и детализацию изображения.
Завершив тестирование и настройку параметров экрана телевизора, можно достичь наилучшего возможного качества изображения при использовании ноутбука через Wi-Fi, обеспечивая комфортный опыт просмотра для пользователя.
Вопрос-ответ
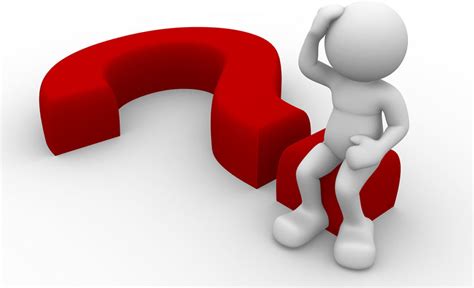
Как подключить экран телевизора к ноутбуку через Wi-Fi?
Чтобы подключить экран телевизора к ноутбуку через Wi-Fi, нужно выполнить несколько шагов. Во-первых, убедитесь, что и ноутбук, и телевизор подключены к одной Wi-Fi сети. Затем, на ноутбуке откройте настройки экрана и выберите опцию "Подключить к различным устройствам". На телевизоре выберите нужный вход, например, HDMI или VGA. Далее, на ноутбуке найдите список доступных устройств и выберите свой телевизор. После этого экран ноутбука должен отобразиться на телевизоре.
Какие требования должны быть у телевизора и ноутбука для подключения экрана через Wi-Fi?
Для подключения экрана телевизора к ноутбуку через Wi-Fi, оба устройства должны соответствовать определенным требованиям. Во-первых, оба устройства должны поддерживать Wi-Fi соединение. Также, ноутбук должен быть оснащен выходом для подключения к телевизору, например, HDMI или VGA, и наличие HDMI-кабеля или VGA-кабеля. Телевизор, в свою очередь, должен иметь соответствующий вход для подключения к ноутбуку. Кроме того, оба устройства должны быть подключены к одной Wi-Fi сети.
Какие преимущества имеет подключение экрана телевизора к ноутбуку через Wi-Fi?
Подключение экрана телевизора к ноутбуку через Wi-Fi имеет несколько преимуществ. Во-первых, это позволяет увеличить размер экрана и комфортность просмотра контента, особенно при просмотре фильмов или игр. Во-вторых, это удобно для проведения презентаций или работы с большим объемом информации, так как экран телевизора обеспечивает лучшую видимость. Кроме того, подключение через Wi-Fi позволяет избежать необходимости использования кабелей, что удобно при перемещении или размещении устройств на небольшом расстоянии друг от друга.