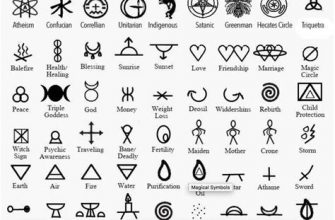Файлы с расширением .asd в Microsoft Word 2016 могут быть непонятными и вызывать затруднения при открытии. Этот формат обычно используется для временного сохранения документов, которые могли быть неожиданно закрыты. Понимание процедуры открытия таких файлов может быть важным для восстановления ценной информации.
В этой статье мы предоставим вам полезные советы и инструкции о том, как легко открыть файл asd в Word 2016 и извлечь нужные данные из него. Следуйте указанным шагам и узнайте, как быстро восстановить документы, созданные в программе Microsoft Word.
Инструкция по открытию файла asd в Word 2016
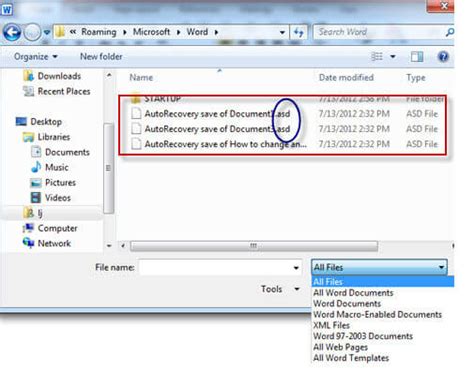
Файлы с расширением .asd в Word 2016 могут быть аварийными копиями документов, сохраненными после неожиданного завершения работы программы. Чтобы открыть такой файл, выполните следующие шаги:
1. Откройте Word 2016 на вашем компьютере.
2. Перейдите во вкладку "Файл" и выберите "Открыть".
3. В открывшемся окне выберите "Все файлы" в секции "Типы документов".
4. Найдите файл с расширением .asd, который вы хотите открыть, и выберите его.
5. Нажмите на кнопку "Открыть".
После выполнения этих действий файл .asd будет открыт в Word 2016, и вы сможете просмотреть аварийную копию документа, которая была сохранена программой.
Подготовка к открытию файла asd в Word
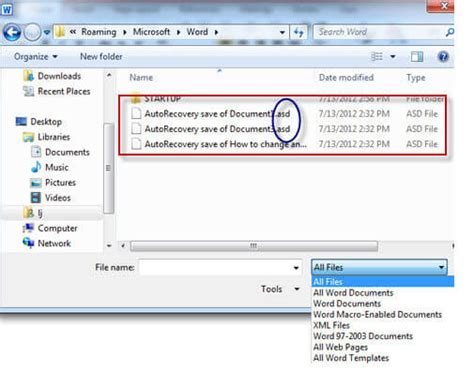
Перед тем как открывать файл формата asd в Word 2016, убедитесь в том, что у вас установлена Microsoft Office 2016 или более поздняя версия. Только с помощью данного офисного пакета вы сможете надежно открыть и редактировать файлы asd.
Шаг 1: Проверьте, что ваш компьютер имеет соединение с Интернетом, так как для открытия файла asd Word может потребовать подключение.
Шаг 2: Запустите программу Microsoft Word на вашем компьютере.
Шаг 3: Откройте файловый диалог в Word и найдите файл asd, который вы хотите открыть. Выберите его и нажмите "Открыть".
Шаг 4: Если файл asd содержит важную информацию, рекомендуется сначала создать резервную копию, чтобы избежать потери данных в случае ошибки в процессе открытия файла.
Метод 1: Использование функции восстановления файла
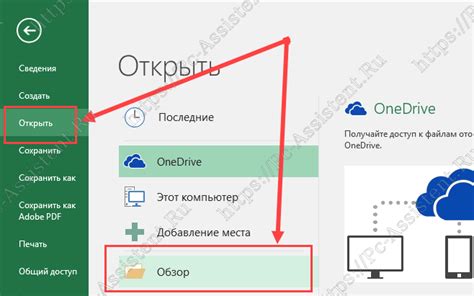
Если вдруг у вас произошел сбой программы и ваш файл asd в Word 2016 не открывается, попробуйте воспользоваться функцией восстановления файла:
- Откройте Word 2016.
- Перейдите во вкладку "Файл" и выберите "Открыть".
- В появившемся окне выберите папку, в которой находился файл asd, и отметьте его.
- Справа внизу окна выберите стрелку возле кнопки "Открыть" и выберите "Открыть и восстановить".
- Word попытается восстановить файл asd. После завершения процесса проверьте файл на целостность и сохраните его в случае успешного восстановления.
Метод 2: Конвертация файла asd в документ Word

Если у вас нет доступа к документу asd через функцию восстановления в Word, вы можете попробовать сконвертировать его в документ Word с помощью специализированных программ.
| Шаг 1: | Скачайте и установите программу, способную конвертировать файлы asd в формат doc или docx. |
| Шаг 2: | Откройте программу и выберите функцию конвертации файла asd в формат Word. |
| Шаг 3: | Укажите путь к файлу asd, который хотите сконвертировать, и выберите формат выходного файла (doc или docx). |
| Шаг 4: | Нажмите на кнопку "Конвертировать" и дождитесь завершения процесса. После этого вы сможете открыть сконвертированный файл в Word 2016. |
Полезные советы и рекомендации по работе с файлами asd
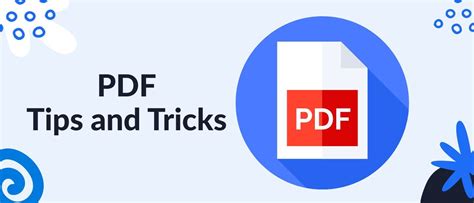
1. Периодически сохраняйте файлы asd в формате docx, чтобы избежать потери данных в случае непредвиденных сбоев.
2. Создавайте резервные копии файлов asd на внешних устройствах или в облаке для дополнительной защиты от потерь.
3. При работе с файлами asd используйте только лицензионное программное обеспечение, чтобы избежать проблем совместимости и безопасности.
4. При передаче файлов asd через Интернет используйте защищенные каналы связи, чтобы предотвратить несанкционированный доступ к вашим данным.
Вопрос-ответ
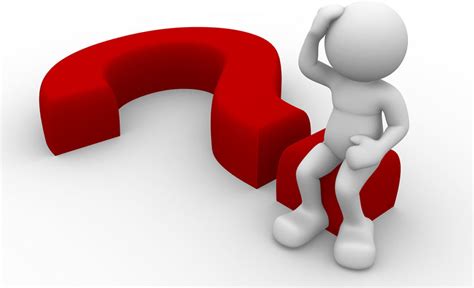
Как открыть файл asd в Word 2016?
Для открытия файла с расширением .asd в Word 2016, выполните следующие действия: запустите программу Microsoft Word 2016, затем выберите раздел "Файл" в верхнем левом углу, далее "Открыть", найдите ваш файл .asd и выберите его. После этого Word попытается восстановить ваш документ.
Что делать, если файл asd не открывается в Word 2016?
Если файл .asd не открывается в Word 2016, возможно, он поврежден. Попробуйте переименовать файл с расширением .asd в .docx и попробовать открыть его. Если это не помогло, попробуйте восстановить документ из временных файлов по следующему пути: C:\Users\Имя_пользователя\AppData\Local\Microsoft\Office\UnsavedFiles.