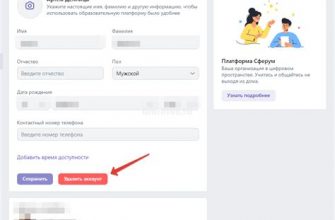Матричный замок – один из самых распространенных видов блокировки экрана на смартфонах Android, предлагающий ввод пин-кода на основе изображения. Однако, иногда пользователи могут столкнуться с проблемой, когда забывают свой уникальный пин-код или хотят полностью избавиться от этого типа блокировки. В этой статье мы рассмотрим эффективные способы удаления матричного замка на устройствах Android.
Сброс настроек: одним из наиболее простых способов удаления матричного замка является сброс настроек устройства. При этом все данные, находящиеся на смартфоне, будут удалены, поэтому перед процессом необходимо сделать резервную копию важной информации. Для сброса настроек нужно перейти в меню "Настройки", выбрать "Общее управление", затем "Сброс" и нажать "Сброс данных".
Использование Android Device Manager: если у вас включена функция "Найти мое устройство" (Find My Device), то вы можете удалить блокировку матричного замка удаленно с помощью сервиса Android Device Manager. Для этого нужно войти в учетную запись Google, связанную с вашим устройством, зайти на сайт Find My Device, выбрать свое устройство и нажать на опцию "Удалить блокировку".
Эффективные способы удаления матричного замка на смартфоне Android
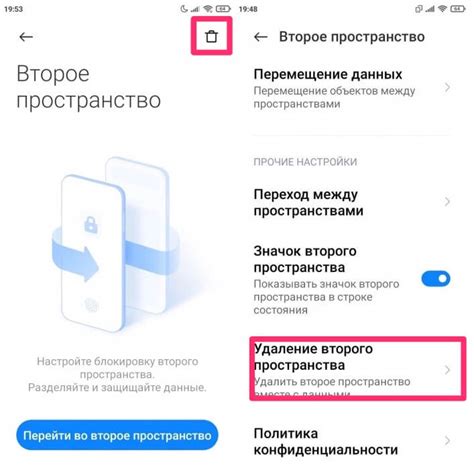
Матричный замок на смартфоне Android может вызывать проблемы, если вы забыли пароль или шаблон блокировки. Вот несколько эффективных способов, как можно удалить матричный замок:
| 1. Использование аккаунта Google | Если у вас установлен аккаунт Google на устройстве, попробуйте несколько раз ввести неправильный пароль или шаблон блокировки. После этого должна появиться опция "Забыли пароль?", где вы можете сбросить пароль через свой аккаунт Google. |
| 2. Переустановка ПО | Если предыдущий метод не сработал, можно попробовать сбросить устройство до заводских настроек. Для этого нужно зайти в режим восстановления и выбрать опцию "Wipe data/factory reset". |
| 3. Использование специализированных программ | Существуют специальные программы, которые могут помочь в снятии блокировки с устройства, например, Android Multi Tools или Dr.Fone - Unlock (Android). |
Выберите подходящий для вас способ и следуй инструкциям, чтобы успешно удалить матричный замок на вашем смартфоне Android.
Как удалить матричный замок через настройки устройства

Для удаления матричного замка смартфона Android через настройки устройства выполните следующие шаги:
- Откройте меню "Настройки" на вашем смартфоне.
- Найдите раздел "Безопасность и блокировка экрана" или аналогичный автоматического блокировки.
- Выберите раздел "Блокировка экрана" или "Тип блокировки" в зависимости от вашей модели устройства.
- Введите ваш текущий PIN-код, пароль или шаблон блокировки для подтверждения.
- Выберите опцию "Нет" или "Снять блокировку" для удаления матричного замка.
После выполнения этих шагов матричный замок будет успешно удален с вашего устройства Android.
Использование специальных приложений для удаления матричного замка

Для более эффективного удаления матричного замка на смартфоне Android можно воспользоваться специальными приложениями, предназначенными для этой цели. В Google Play Store можно найти различные приложения, которые помогут вам сбросить пароль или шаблон блокировки без потери данных.
Некоторые из таких приложений предлагают функции удаления замка на экране блокировки, а также сброса паролей и шаблонов. Однако, перед использованием любого из этих приложений, убедитесь, что они действительно надежны и безопасны в использовании.
При скачивании и установке приложения для удаления матричного замка, следуйте инструкциям в приложении и обязательно ознакомьтесь с отзывами других пользователей, чтобы убедиться в его эффективности и безопасности.
Использование специальных приложений может быть более удобным и быстрым способом удаления матричного замка на смартфоне Android, поэтому не стоит их исключать из списка возможных методов решения этой проблемы.
Сброс настроек до заводских через рекавери

Если вы не можете удалить матричный замок смартфона Android с помощью стандартных способов, вы можете попробовать сбросить настройки до заводских через рекавери. Для этого следуйте инструкции:
| 1. | Отключите устройство. |
| 2. | Зажмите и удерживайте комбинацию клавиш (обычно это кнопка увеличения громкости + кнопка питания), чтобы войти в рекавери. |
| 3. | Используйте кнопки управления для навигации по меню и выберите опцию "Wipe data/factory reset". |
| 4. | Подтвердите сброс настроек до заводских. |
| 5. | После завершения процесса перезагрузите устройство. |
После этого матричный замок должен быть удален, и устройство будет сброшено до заводских настроек.
Удаление матричного замка через Find My Device от Google

Если на вашем смартфоне установлено приложение Find My Device от Google, вы можете воспользоваться этим инструментом для удаления матричного замка. Для этого выполните следующие шаги:
- Откройте приложение Find My Device.
- Войдите в свою учетную запись Google, используя те же учетные данные, что и на заблокированном устройстве.
- Найдите свое устройство в списке и выберите опцию "Заблокировать".
- Следуйте инструкциям на экране, чтобы создать новый PIN-код или пароль для разблокировки устройства.
- После изменения пароля на устройстве должно быть разблокировано, и вы сможете войти без матричного замка.
Таким образом, приложение Find My Device может быть полезным инструментом для удаления матричного замка на вашем смартфоне Android, если вы забыли свой обычный код или рисунок.
Использование комбинаций клавиш для сброса блокировки

Если вы забыли пароль или PIN-код от своего устройства Android с матричным замком, вы можете попробовать использовать комбинации клавиш для сброса блокировки и восстановления доступа:
- Сочетание клавиш Volume Down + Power: Удерживайте эти две кнопки одновременно, пока не появится меню восстановления. Используйте кнопки громкости для перемещения по меню и выберите опцию сброса устройства.
- Сочетание клавиш Volume Up + Power: Попробуйте удерживать эти кнопки одновременно, чтобы перейти в режим восстановления. Затем следуйте инструкциям на экране для сброса устройства.
Если после применения этих комбинаций клавиш вы все еще не сможете сбросить блокировку, лучше обратиться в сервисный центр или к профессионалам.
Помощь специалиста в сервисном центре при невозможности удаления самостоятельно

Если вы не смогли удалить матричный замок на своем смартфоне Android самостоятельно, рекомендуется обратиться к профессионалам в сервисный центр. Опытные специалисты смогут помочь вам справиться с проблемой без повреждения устройства.
При посещении сервисного центра необходимо предоставить подробную информацию о проблеме и действиях, которые уже были предприняты. Это поможет специалистам быстрее и эффективнее решить задачу.
Не стоит рисковать попытками самостоятельного удаления матричного замка, особенно если вы не уверены в своих навыках. Лучше доверьтесь профессионалам, чтобы избежать дальнейших проблем с устройством.
Вопрос-ответ
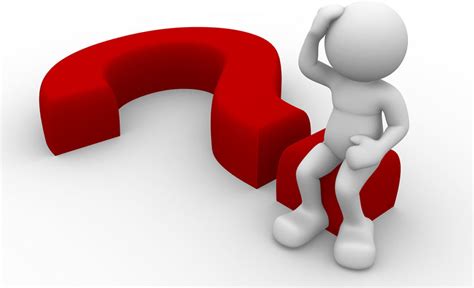
Как удалить матричный замок на смартфоне Android?
Для удаления матричного замка на смартфоне Android вам необходимо сначала ввести неправильный PIN или пароль несколько раз. После этого на экране появится опция восстановления доступа через ваш аккаунт Google. При вводе данных учетной записи Google вы сможете сбросить забытый матричный замок.
Как сбросить забытый матричный замок на Android-устройстве?
Для сброса забытого матричного замка на Android-устройстве можно воспользоваться функцией восстановления через учетную запись Google. Нужно ввести неверный PIN или пароль несколько раз и далее выбрать опцию "Восстановление через Google". После успешного ввода данных аккаунта вы сможете сбросить матричный замок и установить новый.
Какие еще способы удаления матричного замка существуют на Android смартфонах?
Помимо восстановления через учетную запись Google, существуют другие способы удаления матричного замка на Android-смартфонах. Например, вы можете воспользоваться специальными программами по сбросу пароля или закрытыми комбинациями клавиш для сброса настроек. Однако не забывайте, что в некоторых случаях такие методы могут привести к потере данных на устройстве.
Могу ли я удалить матричный замок на Android-смартфоне без потери данных?
Возможность удаления матричного замка на Android-смартфоне без потери данных зависит от способа, которым вы обращаетесь. Если вы используете функцию восстановления через учетную запись Google, то данные на устройстве сохранятся. Однако другие методы, такие как сброс через программы или комбинации клавиш, могут привести к потере информации. Рекомендуется регулярно создавать резервные копии данных, чтобы избежать потери информации при удалении замка на смартфоне.